Are you bored of watching web series and movies on modern OTT platforms? Well, try switching to the live TV channel, try watching some sports or your favorite sitcom like the good old days. If you are finding it interesting, we would like to tell you that you can watch all of that on Pluto Tv for free.
Here, we will be helping you out in setting up the Pluto TV on your TV screen. You will find an elaborated and step-by-step guide on the same. We will try our best to help you out with all our knowledge, but before that let talks about some stuff that we will you should know.

What is Pluto TV –
We can say that Pluto Tv is the best streaming service that offers some great content like TV series and movies, all of that without asking for any kind of fees or anything.
Pluto TV has been developed and being maintained by ViacomCBS Streaming. Well, the company goes with a former way of earning money, which means you will see ads in between the breaks in TV shows or movies, just like the old days. Ads may sound like a turn-off but watching ads it’s definitely worth it. As you get a lot of free content in exchange.
Well, it’s different than the modern-day OTT platforms like Netflix, Hulu, Prime Video, and all. Pluto TV lets you watch Live TV channels for free. You can get a mobile online TV for you. You do not have to pay to watch it though.
Talking more, Pluto TV has to offer a lot of interesting content. The users get to stream more than 250 live channels which cover almost every genre like news, entertainment, sports, comedy, lifestyle, science, and a lot.
Well, that is not enough, you can stream music channels and radio channels on top of amazing video-based live channels.
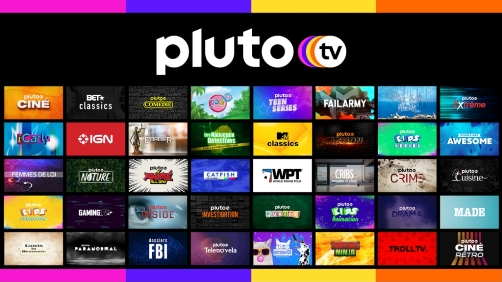
Watch Pluto TV on TV with Chromecast
Pluto TV is an amazing app by Viacom which is supported by a number of platforms. You can catch it on your PC, smartphone, Smart TV, PS5, Xbox Series S/X, and more. It is available on all these platforms officially for free. You just need to download the app and choose your favorite show.
But, what if you want to stream Pluto Tv on your TV. That’s easy, as mentioned, you just need to run the app on your smart TV. Well, here is a catch. Not all Smart TVs support the Pluto TV app out-of-the-box. And not all Smart TVs are Android-based TVs, so, you cannot download any third-party app.
So, to watch Pluto Tv on TV, your device must have a screencast feature or you will have to use an internal device to cast, like Chromecast.
If your device has got a screencast feature, you can follow the link below for that guide.
READ NOW: How to Cast Pluto TV to Smart TV (without Chromecast)
Well, here we will be mentioning an entire guide on how to cast Pluto Tv to TV with Chromecast. And we have kept every type of user in mind, that’s why we will be mentioning two methods of casting.
So, this guide will help you to cast Pluto Tv to TV with Chromecast using –
- Smartphone
- PC (Windows/ Mac)
So, without further ado, let’s dive right into the first part of our guide.
METHOD 1- How to cast Pluto TV to TV with Chromecast using (Mobile)
Well, the very first method that we are going to mention here is by using a mobile device. So, to cast Pluto Tv to TV you just need a mobile device and you will be good to go. But, before you proceed, make sure that your smartphone as well your Chromecast are connected to the same as well as a stable internet connection.
Follow the very simple steps mentioned below to start casting Pluto TV on your TV right away.
- STEP 0 – Before you start with the guide, make sure that you have an app called Web Video Caster on your smartphone. The app is available for free on PlayStore as well as App Store. You can visit the link to install them on your device. Android Link and iOS Link
- STEP 1 – After downloading and installing the app on your device. Open it. On the home page, go to the search bar. Consider the screenshot below for more info.
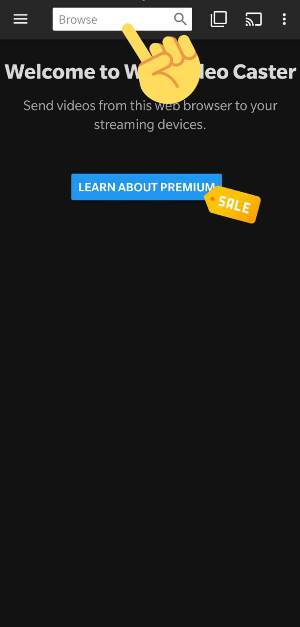
- STEP 2 – In the search bar open a new tab and type Pluto.tv to continue. This is the official website of Pluto TV.
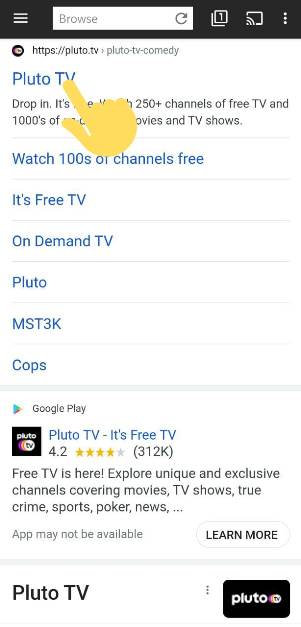
- STEP 3 – This will open the Pluto TV website on your device. Now, you just need to search for your favorite show to continue.
- STEP 4 – After your done with selecting your favorite show, you have to select the Cast icon. You will find it at the top right corner of the screen.
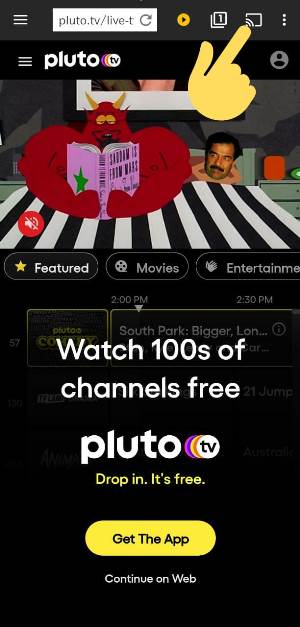
- STEP 5 – Right after this, you will see a lot of casting options. But, you just need to search and select the ‘Google Cast’ option. This will let the app search for the potential device in the range.
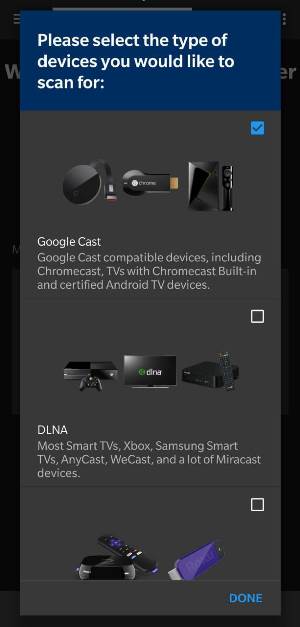
- STEP 6 – Well, you are done setting up your smartphone. Now comes with the TV and Chromecast part. Well, this one is easy too. Simply turn ON your TV and connect the Chromecast device to one of the HDMI ports in your TV. Your TV will automatically detect the HDMI connection.
- STEP 7 – Finally, just select the ‘Smart TV App receiver’ option. And select your Chromecast device when any option prompts.
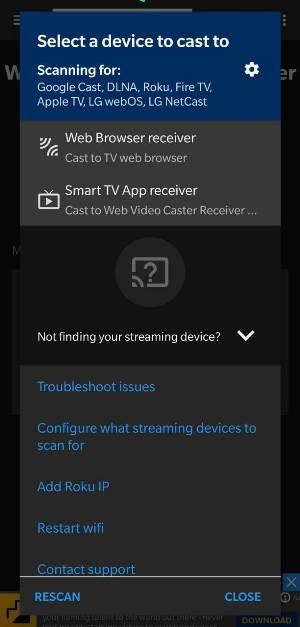
- STEP 8 – And you are done here. You can play your favorite TV show on your TV while controlling the playback with your mobile device.
That’s all about the guide for how to cast Pluto TV to Tv with Chromecast using mobile device. The steps involved are easy to implement, but still, if you need any kind of assistant, you can ask us using the contact details mentioned on our website.
If you are thinking to cast Pluto TV on your TV using your PC, you can check out the guide mentioned below. The guide for how to cast Pluto Tv to TV with Chromecast using PC/ Windows consists of an elaborated and easy-to-understand guide.

ALSO READ: How to Cast Pluto TV to Smart TV (without Chromecast)
METHOD 2 – How to cast Pluto TV to TV with Chromecast using (PC/ Windows/ Mac)
In the guide mentioned you learned, how to cast Pluto tv to Tv with a Chromecast device using a smartphone. But what if you want to cast Pluto TV using a Windows or Mac-based PC.
Well, there are many reasons one should do or thinking to do that. Casting to Tv using a mobile device will require your smartphone’s screen to be turned ON till you complete your streaming party. That also means you won’t be able to use your device in between.
Moreover, you will have to put your smartphone plugged into the mains power after the battery runs out. The best alternative is indeed a PC. And the good thing is, you can easily cast Pluto Tv to TV using a PC. Just follow the steps mentioned below for more info.
- STEP 0 – First things first. You need the Chrome browser on your PC. Well, casting is possible with other methods too, but here we will be using Chrome browser for an easy-to-understand guide. Download the Chrome browser if you don’t have one.
- STEP 1 – Open the Chrome browser on your PC. On the home page, you will have to select the Chromecast icon. You can easily locate the icon on the right side of your browser. It is a rectangle with a wifi icon embedded in its corner.
- STEP 2 – After selecting the icon. You will be shown a couple of welcome texts. Skip them by clicking on Okay.
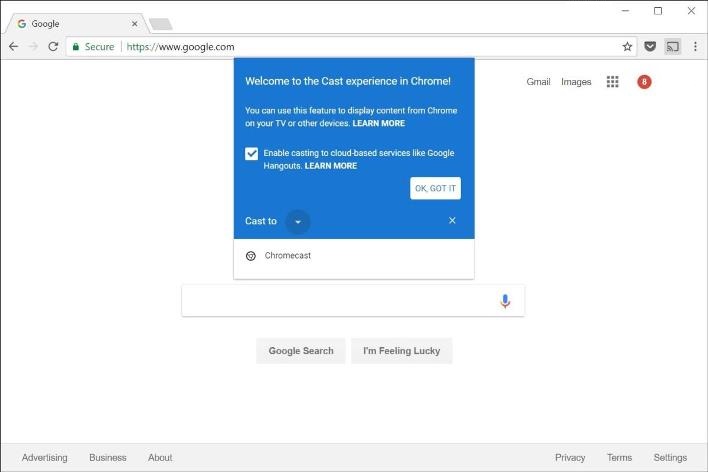
- STEP 3 – Well, after this, you just need to set up your TV and Chromecast. Turn ON your TV and connect the Chromecast device to the HDMI port in the TV. Your TV will automatically detect the device connected to the HDMI port. But, if it doesn’t, you will have to current TV mode to HDMI mode.
- STEP 4 – Make sure that your Chromecast device, as well as your PC, are connected with the same internet connection. This is necessary for the connection setup.
- STEP 5 – Back to your PC again. Click on the Chromecast icon as discussed above. This will show you the list of available devices for casting. Simply select your Chromecast device to continue.
- STEP 6 – Now, you will have to select the ‘Cast Tab’ and then the ‘Cast desktop’ option to continue.
- STEP 7 – This will show up the list of available devices. Here, select your Chromecast device and then select the option to share audio. And finally, select the ‘Share’ option to continue. This will start mirroring your PC to your Tv right away.
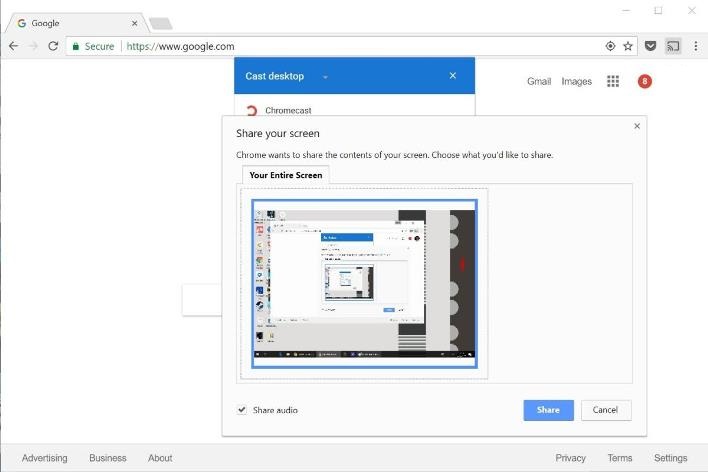
- STEP 8 – Well, the next steps are easy as well. you just need to open a new tab on your Chrome browser. In the new tab, search for Pluto Tv or directly write Pluto.tv. This will open up the official website of Pluto TV.
- STEP 9 – Here, simply search for your favorite show. You can browse through any live Tv channel on Pluto TV.
- STEP 10 – To stop Pluto Tv to stop casting to your TV. Simply close the tab where the Pluto Tv website is running and select the ‘Cast’ icon next to the address bar.
Well, that’s was easy, right? You are done with the steps for how to cast Pluto TV to Tv with Chromecast using PC. The steps are really easy, but again, if you need help, do let us know.
Also, we are done with the guide for how to cast Pluto TV to Tv with Chromecast. We have discussed two methods to cast Pluto Tv. You can use any of them, depending upon the availability of the device or feasibility.
Conclusion –
Here, in this guide, you have learned how to cast Pluto Tv to TV with Chromecast device. We would like to remind our users that you do not need a Chromecast device if your device already sports the screencast feature. This guide will only make sense to you if your device needs a Chromecast to screencast.
We have mentioned two different methods here using smartphones and PC. So, should you use smartphone or PC? Well, it is totally up to you. You will find no difference in the screencast quality. But, we would recommend you to use your smartphone, as you will be able to use your smartphone right up from your couch. Whereas, on the other hand, if you do not have a laptop, you will have to go to your Desktop to change the playback settings.
Enjoy your happy time!

Ankit Kumar is an Engineer by profession and a blogger by passion. Over the last several years, he has written tons of articles, solving queries on Quora. He also has years of experience in investing in Cryptocurrencies, Funds, and Stocks.




