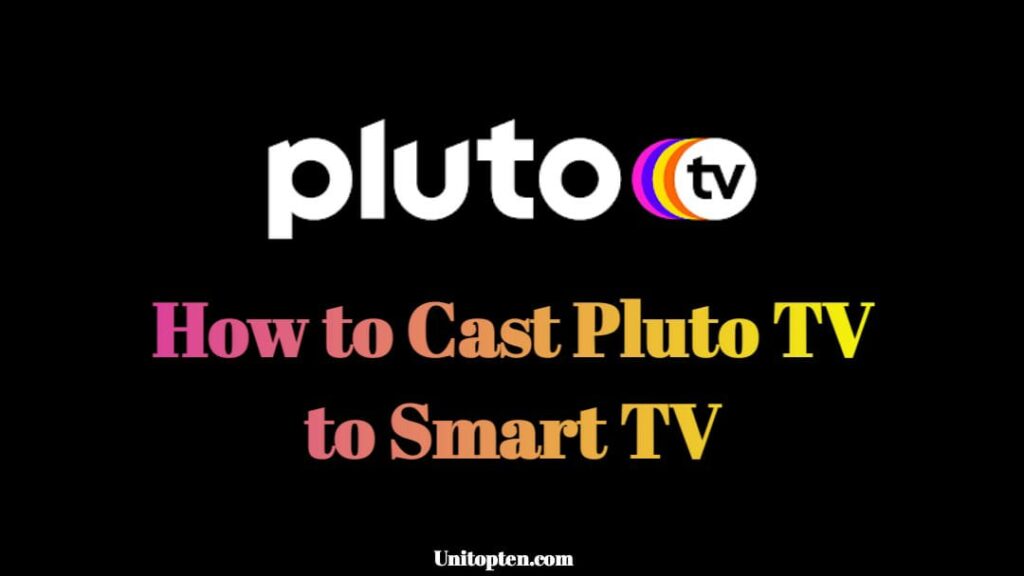Watching TV using cable TV or satellite TV are now considered as the older ways. Everything is going online as the accessibility to faster internet is increasing all over the world.
People these days are either streaming content on platforms like Hulu, Netflix, Prime Video or watching live TV using the fast internet. Well, watching TV using the internet may seem a little task for the internet router, but in return, you are saving yourself from multiple bills that knock on your doorstep each month.
And if you are using the services that let you watch TV for free, saves you a lot of cash. And here, we will be talking about a similar app named Pluto TV, which lets you watch your favorite movies and TV shows.
We will also be talking about how to cast Pluto TV to Smart TV as well as how to watch Pluto TV on Android TV. Follow our in-depth guide to watch your favorite shows on your TV.

What is Pluto TV –
Pluto TV is one of the official services offered by ViacomCBS Streaming. The best thing about Pluto Tv is that you do not have to pay a single penny to stream 250+ channels along with 1000’s on-demand movies and TV shows.
Yes, you heard it right, almost all content – live TV, movies, TV shows everything on Pluto TV can be watched for free. Pluto TV is available for free on all platforms – Android, iOS, Windows, Roku, Android TV, and more.
Pluto TV on Smart TV –
Well, a lot of people these days will choose their own mobile device to watch or stream TV shows, movies, and any other content. Reasons could be different. Some may think watching videos or content on their personal device maintains privacy. Whereas, some might choose their TV to watch any series or movie.
The best thing about Pluto TV is its availability throughout a number of devices and platforms. You can watch content on your iOS device, Android device, Windows PC, Mac PC, and even on TV using the Pluto TV platform.
And if you are interested in watching content on your TV using the Pluto TV platform. This article is just for you!
Well, before we start we would like you to figure out if your TV is an Android Smart TV or just a regular Smart TV. If you do not know the difference, we will be telling you a bit here.
It’s simple, as the name suggests an Android Smart TV runs on Android Operating System for the TV. Whereas, the non-Android Smart TV runs on a different OS. Companies like Samsung, Sony, LG have their own OS for their TVs. Well, the in-house made OS generally doesn’t offer any third app installation, not even the official apps available for the Android TV.
So, it will be really important for you to figure out if you are using an Android TV or just a Smart TV. And after figuring out this issue, you can proceed with the tasks mentioned below.
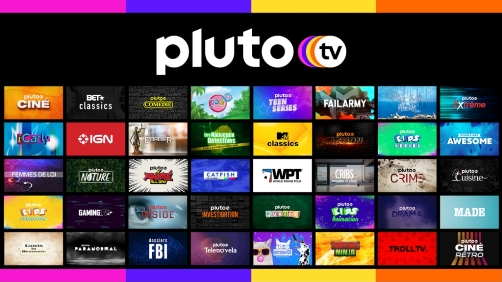
How to watch Pluto TV on Android TV –
So, here we will be mentioning two different ways by which you can stream or watch Pluto TV on Android TV. If you are using Android TV, you may already know, how to download any app on the TV, if you don’t, follow the steps mentioned below for more info.
Method 1 – Pluto TV Official App:
- STEP 1 – If you are using an Android TV, you can download the official Pluto TV app on your device.
- STEP 2 – To do this, open your TV and connect it to the internet.
- STEP 3 – After making sure the connection is established, open the PlayStore app on the TV.
- STEP 4 – In the Play Store app, search and select the ‘Pluto TV’ app.
- STEP 5 – The app is already available officially on Play Store, that’s why you do not have to use any third-party platform to download it.
Method 2 – Using Web Caster App:
If by any means, you are not able to use the Pluto Tv app on your TV. You can continue the procedure by following method 2. And do not worry, this method will work for sure.
- STEP 0 – First things first. Download and install the Web Video Caster app on your smartphone. It’s available on both Android and iOS app stores.
- STEP 1 – Open the Web Video Caster app on your smartphone and on the home page, go to the search bar.
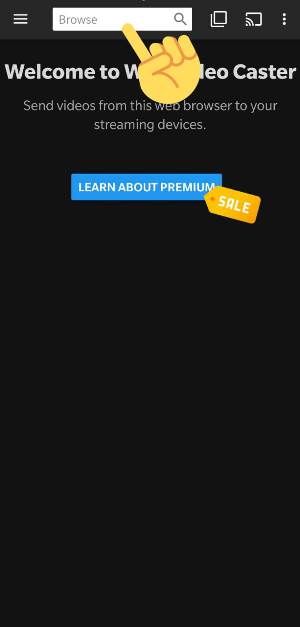
- STEP 2 – Open a new tab and in the search bar, type ‘Pluto Tv’. And select the first, official link.
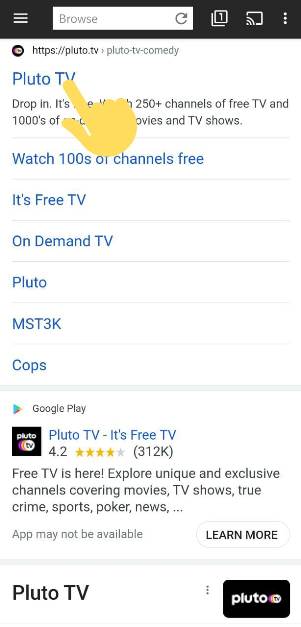
- STEP 3 – This will open the Pluto TV platform on the WebCaster app. Here, you need to select your favorite show or mobile that you want to cast on your TV
- STEP 4 – After selecting your favorite show. You need to select the Cast icon, located at the top right corner of the screen.
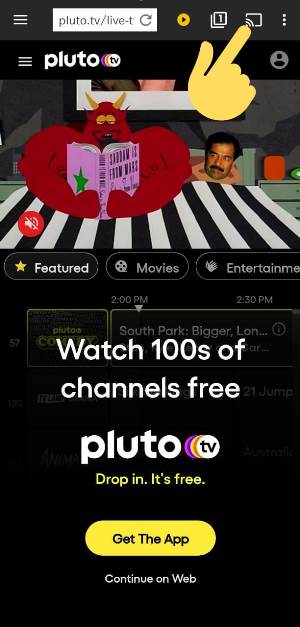
- STEP 5 – This will open a number of casting options. Here, you need to select your DLNA. This covers a majority of TVs. And in case, you are using a Roku or Chromecast device, you will need to select the Roku or Chromecast from the list.
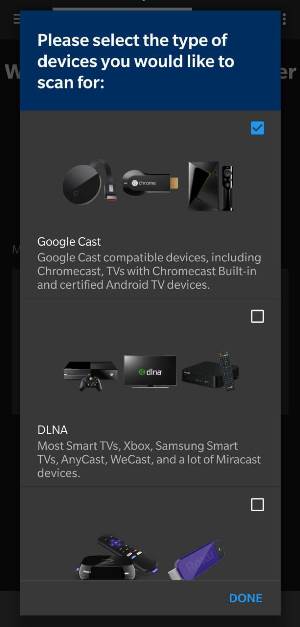
- STEP 6 – After this, open your Android TV. In the Google Play Store search for the ‘Web Video Caster’ app. The same app you installed on your mobile device.
- STEP 7 – Make sure that your Android Tv and your smartphone are connected to the same network. This is required for DLNA to work.
- STEP 8 – Finally, select the ‘Smart TV App receiver’ option, as shown in the screenshot below.
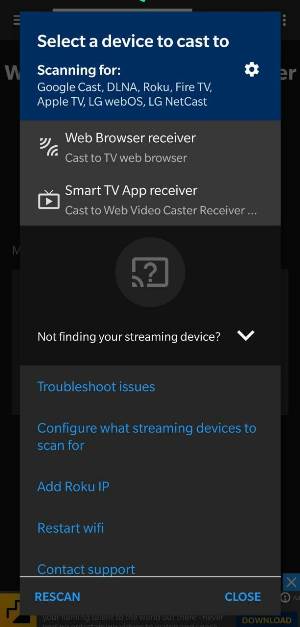
- STEP 9 – And that’s it. Play your favorite video content, and it will be streamed directly on your TV. You do not have to keep your smartphone tuned on while streaming content on your TV.
And this was all about the steps for how to watch Pluto TV on Android TV. The steps involved were very basic. Well, if you need any assistance, make sure to contact us. And if you have a non-Android TV. Make sure to check out our guide on How to cast Pluto TV to Smart TV.
SEE ALSO: Fix Pluto TV Not Working on Roku, Firestick, Chromecast and more
How to cast Pluto TV to Smart TV – (3 Method)
Coming to the second part of our guide now. In the first part, we mentioned how you can watch Pluto TV on your Android TV. We mentioned 2 major methods. And here, we will be talking about the smart TVs that are non-Android in nature.
So, before starting, we would like you to know that the official app is already available on Android TVs. And along with this, there are some Smart TV and devices that support the Pluto TV app officially. This means that you do not have to download any app or involve any other method. You can simply search the Pluto TV app on your smart TV to start streaming content on it.
Below is the list of all TVs that get the official support of the Pluto TV app.
List of Smart TVs:
- LG Smart TV (via LG Channels Plus on all 2020 TVs running WebOS 5.0, Pluto TV app available on 2012-2015 models)
- Roku TV
- Samsung Smart TV (2016 models and newer running Tizen OS)
- Fire TV (Insignia HD/2018, 4K/2018; Toshiba HD/2018, Toshiba 4K/2018-19; Element 4K/2017)
- Vizio TV (SmartCast 2016 and newer; VIA+ MTK 5581 and SIGMA SX7 w/Opera Blink Browser)
- Hisense (5659/2019, 9602/2020)
- Amazon Fire TV (JVC 4K/2018-19 in UK; Grundig OLED 4K Hands Free/2019, Vision 7 4K/2019, Vision 6HD/2019 in Germany)
Method 1 – Without Chromecast:
Well, if you want to cast Pluto TV to Smart TV. You will either need an external casting device or a screencast-enabled Smart TV. So, first, you will have to check, if your Smart TV supports the Screencast feature.
- STEP 1 –
To check if your non-Android Smart Tv comes with the screencast feature. You will first have to reach the official website of Wi-Fi Alliance. To check if your device supports the feature, simply Enter the TV brand name and model details.
- STEP 2 –
After ensuring that the screencast feature is enabled. You can proceed by downloading the Pluto TV app on your mobile device.
- STEP 3 –
After downloading and installing the app on your device. Now, you will have to open the app and search for your favorite content.
- STEP 4 –
You can choose from any of the free live channels. Pluto TV offers a lot of free live channels for watching TV shows as well as movies.
- STEP 5 –
Select any content that you would love to cast on your Smart TV. And select the ‘Screencast’ icon at the top right corner while watching the content.
- STEP 6 –
Hitting the screencast icon will bring a list of available devices on which you can cast content too. From the list, you have to search for the name of your TV. If your TV supports the screencast, it will appear on the top.
- STEP 7 –
Make sure your smartphone and TV are on the same internet network.
And that’s how you can cast Pluto TV on Smart TV. The steps involved are very basic. You just have to follow them carefully.
Method 2 – With Chromecast:
The above method was for the TV devices which support the screencasting feature. But, as mentioned above, you will have to use an external device, if you are looking to cast Pluto TV to Smart Tv. And that’s fine, a few years from now, not all TVs used to get the casting feature. Follow the quick guide mentioned below to enjoy Pluto TV on your TV.
For a complete guide on how to cast Pluto Tv to TV using Chromecast visit the link below
GUIDE: How to Cast PlutoTV to TV using Chromecast
- STEP 1 –
The very first step to proceed with the streaming content on TV using the Chromecast is to set up the Chromecast device. Start with plugging the Chromecast into the TV’s HDMI port.
- STEP 2 –
After setting up the Chromecast, you will have to download the Pluto TV app on your smartphone.
- STEP 3 –
Open the Pluto TV on your Android device and select the content that you want to watch and enjoy.
- STEP 4 –
Select the content and start playing it. While doing this, you will see a screencast icon in the top right corner. Select it to continue.
- STEP 5 –
Right after selecting the screencast icon, you will be shown all the eligible and available devices. Here, you need to find and select ‘Chromecast.’
- STEP 6 –
On selecting the Chromecast, the content on your smartphone will start playing on your smart TV using the Chromecast.
And that’s it. That’s how you cast Pluto TV on Smart TV. We have discussed two different methods here. Choose the method which suits you. If you do not have a screencast-enabled TV, you can follow the second one.
By using all of the above-mentioned methods for both Android Tv and Smart TV you can cast Pluto Tv to Smart TV and watch whatever you feel like. If you need assistance on any of the methods or finding it hard to execute any step by yourself, do let us know in the comments section below. We would be happy to help you out.

Ankit Kumar is an Engineer by profession and a blogger by passion. Over the last several years, he has written tons of articles, solving queries on Quora. He also has years of experience in investing in Cryptocurrencies, Funds, and Stocks.