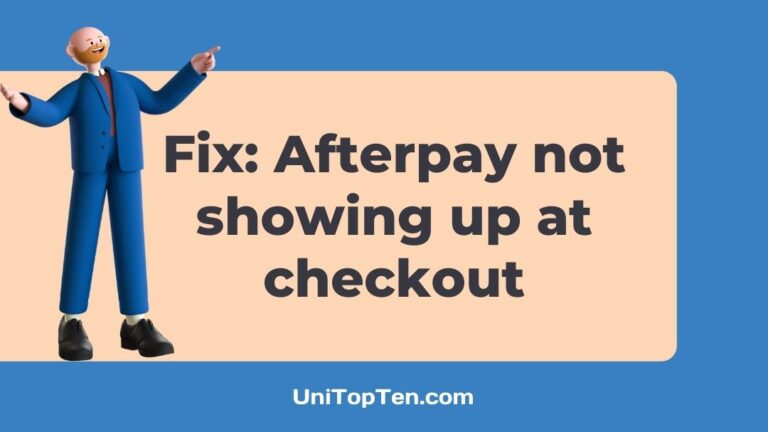Are you someone who is having issues in setting up Afterpay?
Is Afterpay not showing up at checkout for you?
Are you looking for solutions to fix problems with Afterpay?
Well, if you are finding answers to these queries, you have reached the right web page. Here, we will discuss possible reasons for the problems and the method to fix them.
Why is Afterpay not showing up at checkout
Afterpay is not showing up at checkout because you might not have connected Afterpay to your store correctly, your country might not support Afterpay, you might be using an incorrect Merchant key, and many more.
Afterpay is a popular buy now, pay later platform serving users in multiple countries. Almost all popular offline and online stores provide Afterpay as a checkout option on their platform. And it is necessary as a lot of users who need an immediate money flow use services like Afterpay and Klarna.
Along with popular online stores, small businesses and merchants also get the option to add Afterpay on their shopping platforms. Popular platforms like Shopify and WordPress make it easy for the owner to add Afterpay as a payment method for their services and goods.
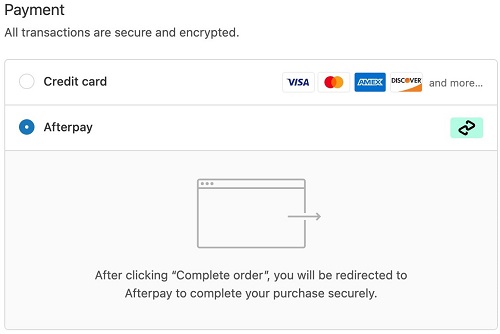
But, sometimes, users find it hard to add Afterpay as a payment method on their platform and report Afterpay is not showing up at checkout. Well, there can be many reasons why Afterpay is not appearing at your online store’s checkout.
We will be helping you out with the same problem.
Fix: Afterpay not showing up at checkout
In this post, we will discuss all possible reasons why your Afterpay is not showing up at checkout, along with a guide to fix the issue.
Afterpay can be activated as a payment method on different platforms like WordPress, Shopify, and other platforms.
Here, we will be including some common as well as platform-specific solutions. We will suggest you check all the solutions.
1. Check if Afterpay is supported
A very common reason which might be causing the whole problem is that Afterpay is not supported in your country. You need to check if Afterpay is available in your country or not.
Afterpay can be used in five countries – the United States, Australia, New Zealand, Canada, and the UK.
And if you are someone, who lives in a country different than the ones mentioned above, you won’t be able to provide Afterpay as a payment method on your store.
Well, yes, your customers living in supporting countries must get the option to pay using Afterpay, but they won’t. As the owner of your online store needs, you will have to create your merchant account on Afterpay first and only after you can provide it as a payment method option at checkout.
2. Check if Afterpay is linked
Before you proceed with any other method, you must check if you have linked Afterpay to your ecommerce platform.
To integrate Afterpay with the your ecommerce platform like Shopify, you will have to select Afterpay as an option for the payment method.
Here is a quick guide for the Shopify users to select Afterpay as an payment method –
- Open Shopify on your PC
- Go to Settings
- Now, go to Payment Providers
- Select the ‘Alternative Payments’ option
- And finally, select ‘Afterpay’
And that’s it.
That’s how you can connect and integrate Afterpay with any platform.
3. Use correct Merchant Secret Key
As mentioned previously, you will be required to create an account on Afterpay before using it as a payment method on your Shopify store or on your website.
On creating the Afterpay merchant account, you will be provided a Merchant ID and Secret Key. And these two things are important if you want to integrate Afterpay with any other platform.
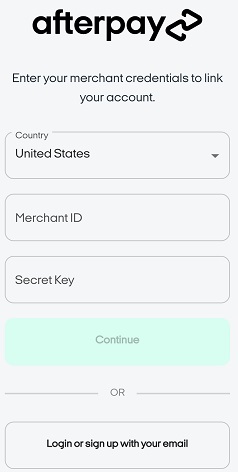
You will be asked both the Merchant ID and Secret Key in order to link your Afterpay account. And if you do not enter the correct Merchant ID and Secret Key, you won’t be able to integrate Afterpay with your e-commerce platform, and it won’t show up at checkout.
4. Use a supported browser
If you have already taken care of the above-mentioned fixes and are still encountering the same problem with Afterpay and your shopping platform. There is one more thing you must check.
If you are not using the supported browser, you might face issues with the integration procedure. And it could be the case that your Afterpay is not showing up at checkout because you are not using a supported browser.
Well, if you are using popular and standard browsers, you won’t encounter issues with the integration procedure. Make sure you are only using these browsers on your PC – Google Chrome, Apple Safari, Mozilla Firefox, Microsoft Edge, and Opera.
The name mentioned here is based on our preference; the ones in the starting of the least will work the best.
5. Update your browser
If you are already using one of the browsers we mentioned above and still getting the Afterpay ‘not showing up at checkout’ issue, we suggest you update your browser.
The possibility is that you are using the older version of the browser. You can easily fix this right away just by downloading the latest patch update.
If you are using Google Chrome, you can easily download the latest version by selecting the ‘About Chrome’ option in the Settings. Follow the quick guide below for more details.
- Open Chrome on your Windows or Mac PC
- Select More option from the top right. It’s the ‘three-dot’ icon
- Select the ‘Settings’ option
- Select ‘About Chrome’
- Select the option to update Google Chrome
If you do not see the option to update Chrome, it means you are already running the latest version.
An updated Google Chrome update page looks like these –
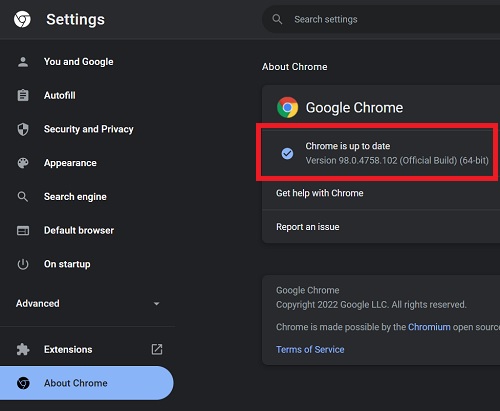
If you are using Safari browser, follow the steps mentioned below –
- Open Safari browser on your Mac PC
- Go to Menu
- Select the ‘System Preferences’ option
- Select ‘Software Update’
- Download the update, if available
If your Safari browser doesn’t show any option to update the app, it simply means you are using the latest version.
You can also use App Store on your Mac OS to update the Safari browser.
If you are using any other browser on your PC, you can use a similar procedure to update the browser.
4. Clear browser Cache & Cookies
As mentioned previously, to use Afterpay on any platform without any issues, you must use the latest web browser version. But, if you are already using the latest version of your web browser and still facing the same problems, we will suggest you try clearing the cache.
Sometimes, your platform might ask you to download the latest update of your web browser, even if you already have the latest patch downloaded on your device.
This is another issue that generally occurs because of the cached data on the web browser. Well, cache data is saved on purpose. It helps your browser provide you a fast and smooth by preloading data of the website that you visit multiple times.
But, this cached data might be causing the Afterpay ‘not showing up at checkout’ problem even if you have everything correct from your end.
To fix the problem caused by the cache data, you will have to clear the data saved on your web browser.
If you are using Google Chrome, you will find the option to clear data in the ‘More Tools’ option.
Follow the quick guide to delete cache data on Google chrome –
- Open Google Chrome
- Select the ‘More Options’. The three dot-icon can be found on the top right corner.
- Select the ‘More Tools’ options
- Select ‘Clear browsing data’ option
- Customize deletion settings
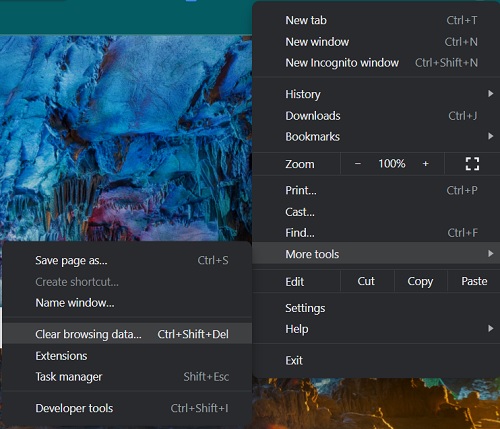
And that’s it.
Restart the Google Chrome app and see if things are working as intended.
If the problem persists, proceed with the next step.
5. Clear WP cache
This particular method is for the users who want to integrate Afterpay with their WordPress-based website.
You can easily add Afterpay in your WordPress, but before you do that, make sure you purge all the cache on your WordPress.
It can be easily done with the help of a plugin called WP Rocket. Simply search for the WP Rocket plugin on your WordPress and install it. Use WP Rocket to clear all the cache, and you will be good to go.
6. Check plugin settings page
If you have finally linked Afterpay on your WordPress and you cleared the cached data on your WordPress, there is one more thing that you must check.
You have to check the plugin settings page. If there is an issue with the settings, you might face the Afterpay ‘not showing up at checkout’ problem.
First of all, check if minimum and maximum order values for Afterpay have already been added to the plugin settings page.
And if you are still seeing the issues, check if API credentials have been entered correctly.
These were the very common issues that might trigger Afterpay not showing up at checkout issue. But, if you are the problem persists, we will suggest you check common troubleshooting methods.
7. Use correct merchant login details
If you have made sure that everything mentioned in the points above has been taken care of, we will suggest you check if you are using the correct login details.
As we discussed in the previous methods, you are required to log in to Afterpay with your merchant credentials to fix the problem. If you are entering the wrong account details this whole time, you may not get the results Afterpay as intended.
Also, make sure you are using your merchant Afterpay account details, not the buyer account.
8. Contact tech support
In this post, we have discussed almost all the reasons why Afterpay is not showing up at checkout for you. We have also mentioned all the possible ways to fix the problem. But, if you are still facing the same problem, you must try this last method.
If no other method is working, you should seek technical support from Afterpay and the concerned platform.
Simply contact Afterpay and explain the exact issue you are facing. There is a high possibility that the support team will assist you. To contact the support team, visit this link and select the ‘I’m a Merchant, and I need help’ option.
On clicking the link, you will be redirected to a new page, and there you will be asked some personal details. Enter your details along with the description of the problems you are facing.
Well, sometimes, Afterpay will ask you to seek platform-specific support. If you are using Shopify and Afterpay is not showing up at checkout, you should contact the Shopify support team.
Simply, search the phrase ‘Contact Platform-name‘ on your web browser. And if the platform provides support over the internet, you will be able to find the contact details easily.
And that’s all.
Final Words
Let us wrap this post here now, ladies and gentlemen.
Here, we have included all the reasons and solutions for the Afterpay ‘not showing up at checkout’ problem.
We have tried including all the details to make it easy for the readers to implement the methods. But, if you still need any kind of assistance, we would be happy to help you out.
Further Reading:
[7 Things] What happens if you don’t pay Afterpay | Solutions
[21 Ways to Fix] Afterpay Not Working
The Afterpay risk management department has declined your payment

Ankit Kumar is an Engineer by profession and a blogger by passion. Over the last several years, he has written tons of articles, solving queries on Quora. He also has years of experience in investing in Cryptocurrencies, Funds, and Stocks.