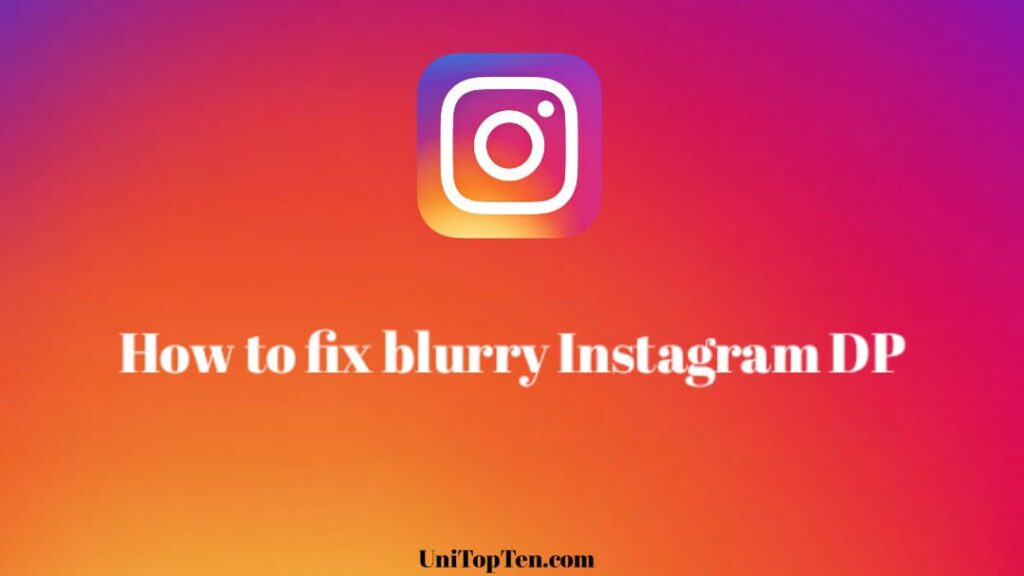Are you someone who just uploaded a new profile picture on Instagram and got the annoying blurry DP?
Well, if you encounter the blurry Instagram DP issue, you are not alone. Every day, millions of Instagram users change their DPs, and millions of them face this blurry DP issue.
Don’t worry now, we have got you covered.
Here, we will be mentioning an entire guide, where you will get to learn different ways to fix blurry Instagram DP issue.
Why is my Instagram Profile Picture Blurry
Short Answer: Your Instagram profile picture is blurry because – the uploaded image has low-quality, incorrect file type, or incorrest size, you might be using Instagram Lite app, or reshared the photo too many times.
There could be many reasons why your profile picture is blurry. The primary reason being the uploading of low-quality image.
Here, you will learn how you can ensure to upload high quality photos.
ALSO READ: How to Stop ‘People You May Know’ Notification on Instagram
Fix: Instagram Profile Picture Blurry
Instagram lets users change the profile picture as well. This is a very common feature that can help brands, creators, and even users to customize their accounts.
But, there is an issue with the Instagram DP, which has been encountered by a lot of Instagram users. According to the users, their DP appears to be blurry even after uploading an image that looked better on their smartphones.
Well, today, we will be looking out for the solution for this particular issue on Instagram. And here, for you guys, we have mentioned 7 different ways to fix the issue.
You need to go through them step-by-step. Implement the first method and if things do not work out, proceed to the next one.
Let’s not waste any time now and with the first way to fix blurry Instagram DP.
1. Change Settings for High Quality upload
Well, there are some of the in-app settings which can be tweaked to improve the quality of the images you see on Instagram.
But, before you proceed let us tell you that the app settings that we are going to talk about are only for Instagram on iPhone and other iOS powered devices. Instagram provided iOS users an app setting instead of releasing a Lite version of the app.
Now, both Android and iOS users get the in-app settings to upload high quality photos and videos. And if your upload profile picture looks blurry for some reason, you can choose to upload it in highest quality.
For iOS -
- Step 1: Go to Instagram profile section
- Step 2: Select the more option (hamburger icon) at the top right side of the page
- Step 3: Select ‘Settings’ option and then select ‘Account’
- Step 4: Find and select ‘Date Usage’
- Step 5: Toggle OFF the button next to ‘Use less mobile data’ and similarly Toggle ON ‘Upload at highest quality’ option
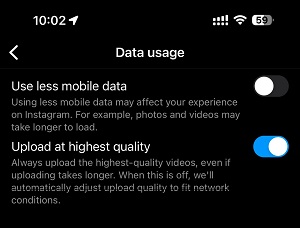
For Android -
- Step 1: Go to Instagram profile section
- Step 2: Select the more option (hamburger icon) at the top right side of the page
- Step 3: Select ‘Settings’ option and then select ‘Account’
- Step 4: Find and select ‘Cellular data settings’
- Step 5: Toggle OFF the button next to ‘Data Saver’ and similarly Toggle ON ‘Upload at highest quality’ option
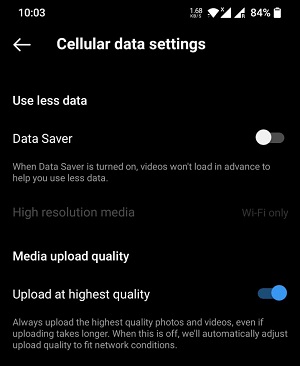
Well, that’s all about the setting that can be tweaked to see improvements in the uploaded images.
You are going to see the changes for sure.
2. Incorrect Aspect Ratio
One of the reasons that might be causing the blurry Instagram DP issue is the use of an incorrect aspect ratio.
Well, for those who are not aware of the term Aspect Ration, let us describe the term a bit. Aspect ratio, technically, is the ratio of width by height of an image.
You might have heard common and most standard aspect ratio – 16:9, the aspect ratio of smartphone screen (new age smartphones comes with much longer aspect ratio), 4:3, the default aspect ratio of smartphone camera output photo.
Similarly, there is an aspect ratio of 1:1, which is nothing but the aspect ratio of a square-shaped image. In primary classes, we learned square has equal sides, that’s why the ratio of the image will be 1:1.
For Display Picture (DP), Instagram wants a 1:1, or square image. And whenever you upload a non-square image. Instagram has to crop the image by itself, and thus, decreases the photo quality by compressing it.
This could one of the reasons for blurry Instagram DP.
This article will only make sense if you can find a solution to the issue we mentioned above. Therefore, we will be mentioning the possible solution here.
- Do not use images with a longer aspect ratio. Like the one, we mentioned below. As you can see, the image is a rectangular one and something not what Instagram looks for.

- If you upload photos like these to set up your profile picture or DP. Instagram will be cropping it to a square one. You will not only lose the quality after compression but also some part of the image will be cropped out.
- The solution for this issue is to upload a photo that is either a square image or near to something square.
- The image shown below is not a squarish image, but it is acceptable. As Instagram will have to crop less part of the image.

- Well, if the captured image is not a square image, you can crop it by yourself. And upload it on Instagram later on.
- Check out the image below. It is a square image, which will be accepted by Instagram in its original format.

Well, you should really try out this method. It will work for sure.
But, in case, that doesn’t, and you do not see any improvements, we will suggest proceeding with the next method mentioned right below.
3. Low-Resolution Photos
Well, Instagram won’t be able to do anything special if you are uploading a low-resolution image to set it as your DP on Instagram.
On uploading an image with a low resolution and quality, there are chances that you will see a blurry DP for sure.
There is no official recommended image resolution for images by Instagram. Well, it is probably done to keep things simple and casual.
But, anyway, we will be mentioning a recommended image resolution here.
- The very basic and effective fix is to upload an image that has better resolution.
- Images with HD, Full HD resolution are the best choice. As Instagram supports the highest of Full HD resolution, that is, 1080p.
- Uploading images with the highest resolution may not work as well. If you are uploading images with 4K resolution, then chances are Instagram will compress them, and you might see a blurry DP.
- Well, according to our testing, it will be best, if you upload images with at least 550 x 550 pixels resolution.
- Going lower than 500pixel resolution may result in blurry DP.
- Check out the image below. The original resolution of this image is 207×207 pixels. Doesn’t it look blurry?

Uploading images in a particular resolution limit won’t be a problem.
Just make sure you are not uploading images having resolutions lesser than 500 x 500 pixels.
Try this fix. It will work for sure.
But, in case, you are still facing the same issue with your Instagram DP, then we suggest you proceed with the next fix.
FOR YOU: Fix ‘Help us confirm that you own this account’ on Instagram
4. Incorrect Image Size
In the above two parts we talked about the two image features, that is, image resolution and image aspect ratio. Now, it is time to consider the third part of this guide, that is, image size.
Image size, as you already know, is the amount the image file weighs. Like smaller images with lesser quality will weigh less, let’s say, 15kb. Whereas, images with bigger size, bigger resolution may weigh more, let’s say, 15MB.
What happens when you upload an image on Instagram to set it as your DP. Well, Instagram has to compress these bigger image files, as it makes no sense to keep bigger files even you need them for DP, that is, a relatively smaller image.
- Well, the most basic fix for this issue will be to upload images of lesser size.
- If your image size is over 1MB, then Instagram will smartly compress it. But, in this case, your DP will look fine.
- But, if the image size exceeds the 1MB mark, then Instagram starts reducing the size aggressively. And as a result, your final image, that is your DP, may appear blurry to you.
- Another possible fix for the issue could the use of image compressing softwares/ apps. These softwares can be used to reduce the size of any image without compromising the image quality.
If you are uploading an image with the appropriate size, then you won’t be having any issues like blurry Instagram DP.
Well, if the above-mentioned fixes haven’t fixed your issue, then a possibility is there is some issue with your Instagram app.
Proceed with next part of the guide below.
5. Avoid 3rd party image editor apps
As we mentioned before, 1:1 is the best aspect ratio if you are trying to upload an image as Instagram display picture. And sometimes, people try to crop their pictures using a 3rd party image editing app, which also lets them apply filters and whatnot.
Well, most of the time, apps tend to reduce the image quality a bit post-processing. The reduction often happens if the user chooses to apply more than one type of processing on the image.
Google’s photo editing app Snapseed does that too.
- If you want to crop the image, you can use your phone’s in-built image editor. iPhone has a multifunctional editor app. And almost all Android devices provide the same feature.
- To avoid image quality reduction, the best way will be to avoid using 3rd party apps to edit the image.
6. Avoid sharing it over WhatsApp
Every friend group has that one person who has the best camera phone of all. Photo sharing between two iPhone users is straightforward. The AirDrop feature has a breakneck data sharing speed, and that too without compromising the quality.
But, generally, Android users receive photos through WhatsApp. And that compromises the image quality a lot.
The best way is to receive images through email or Telegram. Where WhatsApp on iOS doesn’t let you send photos as a document, Telegram provides the feature.
So, an iPhone user can send high-quality photos on Telegram easily.
7. Ditch Instagram Lite App
The above-mentioned 3 methods and fixes mentioned above should have worked, but if none of them worked, then your Instagram app may have some problem.
If you are using Instagram Lite then chances are you will see the same issue forever.
The Lite version is generally for the devices having lower-end specs like below-average performing processor, low RAM size, low internal storage, etc.
These apps are made in a way so that users having a lower-end smartphone can enjoy the Instagram app as well.
But, there is a downside of the app as well. And this particular one must have affected your DP quality.
The Instagram app comes with a data-saver featured turned on by default. That’s why you won’t be able to see DP in better quality. And not only DPs, if you are using Instagram Lite, but other photos will also appear in lower quality as well.
If you want are looking forward to having a better user experience on Instagram, then we will recommend you to use the Instagram original app, not the Lite version.
8. Use Instagram on Browser
Similar to the case of Instagram Lite, if you are using Instagram on a web browser, then chances are, you will keep encounter the Blurr DP issues in the Instagram app.
Just like Instagram Lite, running Instagram on a web browser can save you some internet data, but again, you will have to compromise on app animations, Reels, and other features which might have only appeared with the Instagram app.
Well, this could be the reason you are seeing the DP issues in the Instagram app again and again. We suggest you using the original Instagram app or at least Instagram Lite to upload DPs.
9. Use correct Image File Type
The type of image file you upload on Instagram may have affected the quality of your DP. That’s why you should really care about the image type you are uploading on Instagram.
Well, no issues, if you are not well aware of the image file types. We will be helping you out.
So, you will see, basically, two types of image types on your smartphone.
The very common one is JPG or JPEG images. These are images having medium-quality resolution but low image size. That’s how one can have more details in the same image without having a heavy file.
Whereas PNG files are the ones having high-quality images but the file size is comparatively more.
You can check out the file type of the image that you are going to upload by selecting the More Option> Details. Check out the screenshot mentioned below for instance.
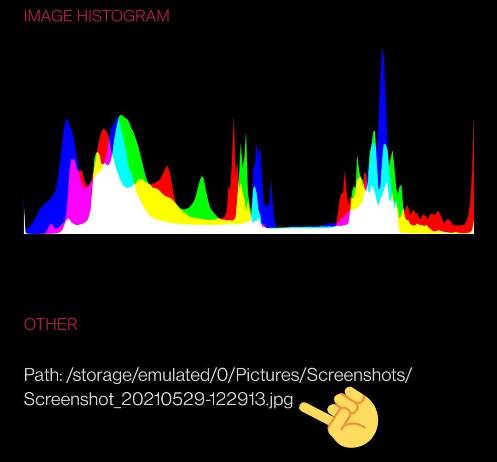
FIX –
The fix is really simple. Do not upload PNG image files on Instagram.
You can use an online PNG to JPG converter to create a JPG copy of your image.
iPhone users do not have to care about the files they are uploading. As iPhone uses a different image format which is appropriate for Instagram.
Conclusion –
We are done mentioning all possible fixes for the Blurry Instagram DP issue.
We started by explaining issues with image parameters that may have caused the issue. And at last, we mentioned iPhone-specific settings that may help out in solving the low-quality processing issue.
If you proceed in the way we mentioned above, you can fix the issue in no time. We have created this guide in a way that covers all possible root causes of the blurry Instagram DP issue.
Now, allows us to wrap up this guide. If you have any issues with the steps and procedure mentioned above, then you can ask us in the comments section below. We would be happy to help you out.
More Instagram Guides:
- How to see Instagram Reels Watch History
- How to Stop ‘People You May Know’ Notification on Instagram
- 3 Ways to Fix Instagram ‘Your account has been disabled for violating our terms’

Ankit Kumar is an Engineer by profession and a blogger by passion. Over the last several years, he has written tons of articles, solving queries on Quora. He also has years of experience in investing in Cryptocurrencies, Funds, and Stocks.