Why is Apple Pay saying payment not completed? How to fix Apple Pay payment not completed? Read this article to know more.
Apple Pay is a payment method for Apple users. It works on all Apple devices with a Touch and Face IDs. Apple Pay has Near Field Communication (NFC) technology so you can use it for contactless payments. Add the relevant credit or debit cards you want to use regularly without the need of carrying them to Apple Pay.
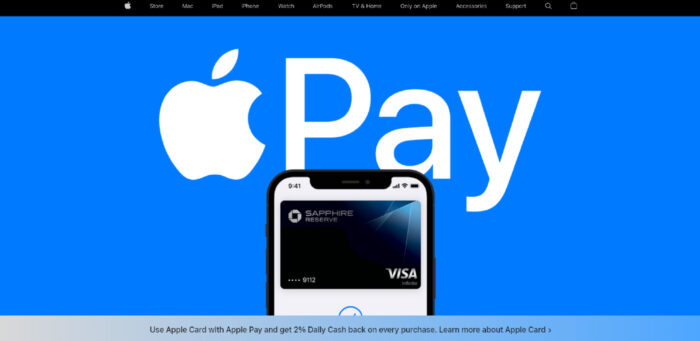
You can apply for an Apple Pay card which is like a credit card but without any affect to your credit score. You can apply to the card on this website.
Why is Apple Pay saying payment not completed?
Short Answer: Apple Pay might be saying payment not completed possibly because of a server issue. Check the Apple Pay server before doing your next payment.
Server traffic for payments is a normal thing these days because of the rapid increase in the users of the application. Traffic in layman’s terms means the number of users a website gets in a certain period of time. And sometimes due to this unexpected load, applications tend to glitch or show some errors. Or sometimes, Apple itself takes the servers offline to update their databases.
If you have had an issue with a payment for the first time, check out the server status before your next payment. But if you often see the “Payment not completed” error, there might be some other reason for that issue. You might not think that some small fixes might solve your payment problems, but they do. Sometimes a little logging out and logging in to your Apple Pay will get Apple Pay back to it’s original glory.
How to fix Apple Pay payment not completed?
Here are some steps to fix your “Payment not completed” error and get Apple Pay back up again.
Step 1 – Check internet connectivity
As you know, internet connectivity is crucial for any kind of application. Payment applications more than any other. You need to also make sure that you are connected to a secure and trusted network. Unsafe network might also be the cause for your payment not being done.
For Wi-Fi users Apple gives you a notification that you are connected to the Wi-Fi but there is no internet access. Try to turn the router OFF and then ON again. If that does not get it back up, contact your Internet Service Provider (ISP).
For people using cellular data, turn it ON. Restart your phone and try using the network again. Contact your mobile network provider.
Step 2 – Turn off Low Power Mode
Low Power Mode is generally Apple software’s way of saving the battery. It is set to turn on when the battery is 20% or you can turn it ON whenever you feel you want to save some battery. But this mode generally puts a lot of background processes which help the applications run properly to sleep.
- Go to Settings and select Battery.
- Under that you will find “Low Power Mode”, turn it OFF.
- If it is scheduled to turn ON automatically when a certain low battery is reached, turn that OFF too.
- Also if your device prompts you to turn it ON when the battery is low, do not do it.
Step 3 – Restart your device
It is wise to restart your device once a day to get rid of any bugs (functional errors) which hinder the processes on it. It will also help you clear some Random Access Memory (RAM), which will make your device faster.
- Press and hold the power button on your device.
- When you see the sliding icon, move it to turn it off. Wait for a few moments and turn it back on.
- Or you can go to the Assistive Touch and select the Restart option.
Step 4 – Update your card info
Let us say your old card has expired and the new one has arrived (same number with a different expiration date). You should update the payment info for your Apple Pay. Otherwise your payments will not be done.
- Go to Settings and select Apple ID.
- Select Payment & Shipping. Here you can add, update or remove the card information.
- Then select one option and do the necessary changes or add the required information.
You can check out our previous article, if you have trouble adding your card to Apple Pay.
Step 5 – Check server status
As previously mentioned in the article, server crashes or server updates will likely cause your payments to not reach the recipient. In this case, you need to check the server status.
- If you are using a debit card, contact your bank if the online payments are having any problems.
- Or if you are using Apple Pay credit, you need to check it’s server status.
Step 6 – Transfer money to your bank account
Some people have reported in the Apple community that once you check the status of transferring money from Apple Pay to bank, you will know whether it is working or not.
- Open Apple Pay and choose an account to which you wish to transfer money.
- Once the transfer is done, you can try resending your payment to your previous recipient.
You can also try transferring money to your other payment apps such as Cash App too.
Note that transferring money to your own accounts is just a safety measure to check if Apple Pay works or not.
Step 7 – Agree to the T&C
Terms and Conditions of Apple Pay are updated regularly. If you haven’t agreed to the latest T&C you will not be able to do your payments with Apple Pay. There will always be some kind of problem.
Step 8 – Update Apple Pay
Updates of an application include some new features which will make the older versions redundant. Also once an update is available the older version start to become glitchy because the servers will be turned OFF for those. So, better to keep your app updated.
- Go to the App Store.
- Search for Apple Pay or go to the Updates and look for any new updates for the app.
- If you find any new updates, install it. And do not forget to turn on auto-update for it.
Step 9 – Clean install Apple Pay
Clean installing is the process of deleting an application and reinstalling it again. This will remove all your data and preferences.
- Go to the App Store, Search for Apple Pay and Offload or Delete the application.
- Restart the phone once. Open the App Store and Download it again.
- Set up Apple Pay again and try the payment.
Step 10 – Use credit instead of debit
It is reported by users that the cancellation of payments is majorly for debit payments. If you are in a hurry and want to be done with your payment as soon as possible, it is best to choose a credit card or use Apple Cash.
Step 11 – Remove and add card
If you have issues with a card, try removing it from your Apple ID and add it again.
- Visit Settings and then Apple ID.
- Select Payments & Shipping.
- You will be displayed with a lost of your previously added payment methods. Choose one that is causing your problems and remove it.
- After that, add a payment method. You can add the same card and try again or add a new card.
Step 12 – Set up Apple Pay again
You can try logging out of Apple Pay or setting up Apple Pay again. This might solve your payment issue.
- Visit Settings and scroll down to find Apple Pay.
- Select it and choose Clear data option. This will remove all data related to your account and log you out.
- Now open Apple Pay, link or login to your account. And set up your previously added cards or add new ones. Finally, try the payment again.
Step 13 – Turn on In-App purchases
In- App purchases should be turned on for Apple Pay or for any other purchase on the device to be carried out without hassles.
- Visit Settings and search for iTunes & App Store Purchases.
- Under this you will find the option “In-App Purchases”, select it and Allow.
This should solve all the payment issues on your device.
Step 14 – Contact Apple Support
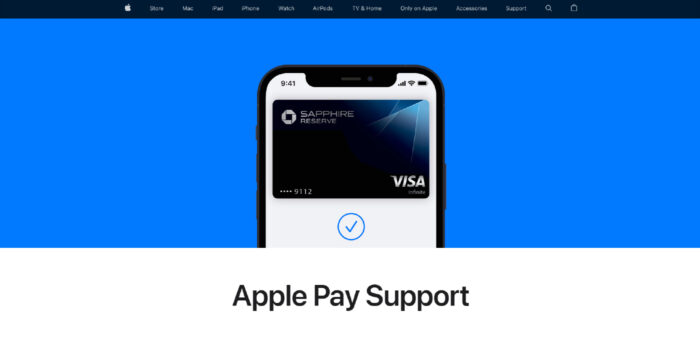
When all else fails, do you know who to call? (Ghostbusters! Just Kidding!) You should Contact Apple Customer executives for personalized support with your problem. The support center has a community of Apple users, customer service executives and extensive guides to help you. You can choose either one of them to help you solve your issue.
FAQs
Q1. Does Apple Pay charge any fee for it’s services?
The Apple Pay charges depends on the type of card you use.
For a debit card, there is no charge. But if you use a credit card, there is a 3% charge for every transaction. You can choose to apply for Apple Card, which is a consumer credit card that doesn’t affect your credit score.
Final Words
This article gives you fixes for the “Payment not completed” error that users commonly face. I hope this article has helped you, fellow reader.
That is all folks!
Don’t have a good day, have a great day!
Further Reading:
Can you use Apple Pay without verifying card
Fix: Cash App card won’t verify for Apple Pay
Fix: Can’t add credit/debit card to Apple Pay
Can you use Apple Card on Venmo

Sri Sahith is passionate and writes his articles by ensuring attention to detail. During his graduation study, he has taken elective subjects like Business Economics and Financial Analysis. These gave him the interest, knowledge and passion to write articles related to Finance-Tech. Also, he loves to read books and talk about them as long as possible.




