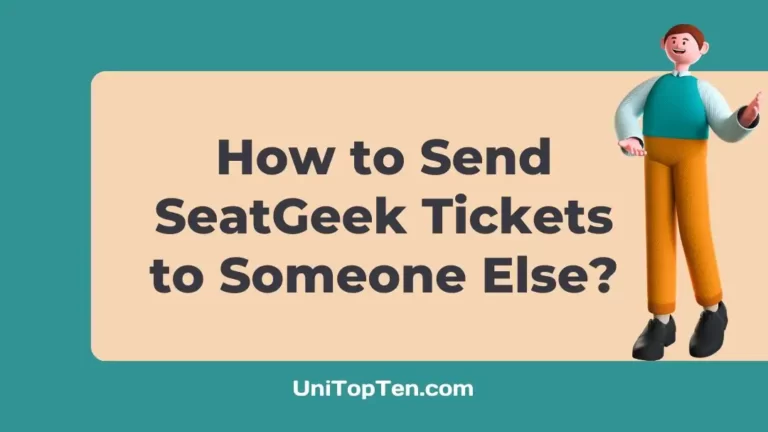Have you ever bought tickets for an event but couldn’t go, or wanted to share tickets with friends or family? Getting those tickets to someone else can be tricky.
But don’t worry, SeatGeek, the place to buy event tickets, has a simple solution. In this guide, we’ll show you how to solve the problem of sending tickets to someone else.
Whether you’re using the SeatGeek app on your phone or the website, we’ll give you step-by-step instructions to make sure your tickets go to the right person without any trouble. Say goodbye to ticket-sharing problems – let’s learn how to send SeatGeek tickets to someone else easily.
How to send SeatGeek tickets to someone else

Using SeatGeek’s online platform or mobile app is easy, and sending tickets to someone else is as simple. If you have tickets to an event but are unable to go, or if you just want to give them to friends or family members who would enjoy the show, this feature is perfect for you.
However, if you open the app to access your SeatGeek tickets and they do not show up for some reason, you can refer to this article for more info – ‘SeatGeek tickets not showing up’.
Now, let’s move on to a step-by-step guide on how to send SeatGeek tickets:
Using the SeatGeek Mobile App (iOS and Android):
- Step 1: Launch the SeatGeek app on your iOS or Android device
Make sure you’re logged into your SeatGeek account.
- Step 2: Access Your Tickets
Simply choose “Tickets” from the app’s bottom menu. Following this link will take you to your collection of tickets.
- Step 3: Look for and select the “Send” option
- Step 4: Enter Recipient’s Information
Fill out the recipient’s information. The person’s name, username, email address, or phone number will all work. Make sure the information is accurate to ensure a smooth transfer.
- Step 5: Choose the Number of Tickets
Choose how many tickets you’d like to send. If you have multiple tickets for the same event, you can choose how many you’d like to transfer.
- Step 6: Review the details
Review the transfer details, including the recipient’s information and the number of tickets. Ensure everything is correct before proceeding.
- Step 7: Complete the Transfer
Select the “Send” button to initiate the transfer. The tickets will be sent to the recipient, and they will receive an email or notification with instructions on how to accept the tickets into their SeatGeek account.
Using the SeatGeek Website:
- Step 1: Sign into Your Account
Go to SeatGeek.com and sign in to your SeatGeek account. If you don’t have one, you’ll need to create an account and then log in.
- Step 2: Access Your Tickets
To access your tickets, go to your profile and choose “Tickets” from the drop-down menu. This will take you to your ticket inventory.
- Step 3: Find and select the “Send” option
- Step 4: Provide the recipient’s information
Provide the recipient’s name, username, email, or phone number. Double-check that the information is accurate.
- Step 5: Specify the number of tickets you wish to send
- Step 6: Confirm and Complete
Review the transfer details to ensure accuracy. Once you’re satisfied, click the “Send” button. The tickets will be sent to the recipient, and they will receive instructions via email or notification on how to accept them into their SeatGeek account.
That’s it! Sending SeatGeek tickets to someone else is a convenient way to share the experience of an event with friends or family, and it can all be done with just a few easy steps either through the mobile app or the website.
FAQs
1. When I send someone tickets, how will they accept them?
A confirmation email or text message will be issued to the recipient once you provide the tickets. The instructions for accepting the tickets will be included in this notification. If the receiver doesn’t already have a SeatGeek account, they’ll be requested to get one.
Keep in mind that if the receiver has not yet accepted your ticket transfer, you may cancel it at any moment. This flexibility ensures that you have control over the transfer process and can make changes if needed.
2. Can I purchase tickets as gifts?
There’s no doubt that you may use SeatGeek to buy tickets as a present for a loved one. The website makes it simple to give tickets as presents without even changing the name on the tickets (apart from any limitations imposed by the event’s organizers, of course).
Start by going through the standard ticket purchase process on SeatGeek. Choose a show, then choose the desired ticket quantity before completing your purchase. After you’ve paid for the tickets, you can send them to the selected recipient by using SeatGeek’s “Send” function.
Final Words
Attending events with your loved ones is now a breeze, thanks to SeatGeek’s user-friendly ticket-sharing feature. Whether you prefer using their mobile app or the web platform, the process is straightforward and hassle-free.
So, the next time you find yourself with extra tickets or want to surprise someone with a memorable experience, remember that sending SeatGeek tickets to someone else is as easy as following a few simple steps.

Having earned a Bachelor’s degree in Commerce from Ravenshaw University, with a background in Accounting and Finance, Akshita Pattanayak contributes to UniTopTen by writing clear and concise articles based on Finance-Tech. With more than a hundred fin-tech related articles, she hopes to educate people about how banking and payment apps function.