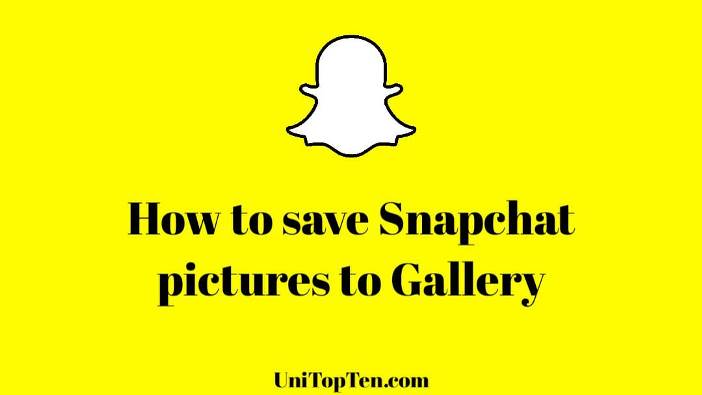Are you new to Snapchat? Are you wondering how you can save the photos that you created using Snapchat’s amazing filter on your smartphone’s gallery?
Well, to check out photos saved in Snapchat’s Memories, you will have to be connected to the internet all the time. As the photos are saved on Snapchat’s servers. Thus, you need the internet to access them.
But, you can access them, even if you are offline, if you save them on your own device.
Well, here, we will be discussing how to save Snapchat pics in gallery. So, let’s dive right into the guide part.
How to save Snapchat pics in gallery –
Saving Snapchat pics in gallery is an effortless task. But, sometimes, new users find it hard to find the settings and options hidden in the app’s user interface. It happens.
There is no need to worry, as we will be mentioning a step-by-step guide for saving Snapchat pics in the gallery.
Before you proceed, let us tell you that this guide has two parts.
- Save Snapchat pics to gallery manually
- Save Snapchat pics to gallery automatically
We will suggest that the new Snapchat users check out both parts to understand the app and the involved settings better to implement them whenever they feel.
So, without further ado, let’s start the first part.
ALSO READ: What does Straight Ahead mean on Snapchat Compass?
#Save Snapchat pictures to gallery manually –
We are starting the first part of this guide now. Here, you will learn how to save Snapchat pictures to gallery. Using this method, you will be able to save any photo on Snapchat to your smartphone’s gallery.
Well, do not forget to check the second part of this guide, where you will learn how to save Snapchat pics in gallery automatically.
But, before that, let’s see how to save Snapchat photos to gallery manually. With this, you can save your older Snaps to your gallery as well.
- STEP 1 – Firstly, make sure you are running the latest version of Snapchat. Go to the respective app store and search for Snapchat, and hit the update button. Skip this part if you have selected auto app update settings on your device.
- STEP 2 – If you are using Snapchat for a while, you might be already saving many photos to your Memories. In Snapchat, Memories is a special folder where you can keep photos and stories to which you have added filters to. You need to tap on the Save button at the bottom left of the screen after creating a snap.
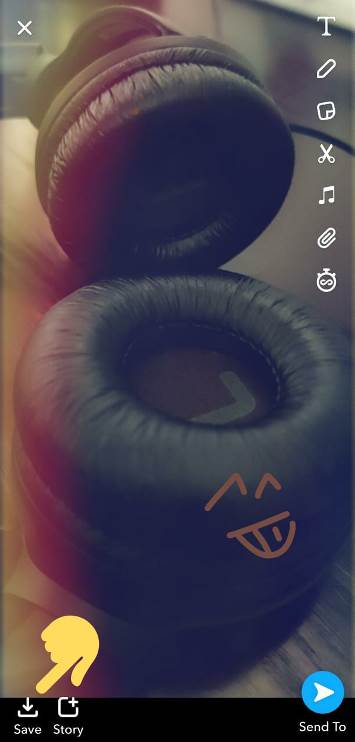
- STEP 3 – Now, it is time to access the Memories folder in your Snapchat. Tap on the Memories icon; it can be found on the left side of the camera shutter button.

- STEP 4 – In the Memories folder, you will see sections of Snaps and Stories. In the Snaps sections, you will see the photos you created using the Snapchat filter. Go to the section and select the photo you want to save on your device’s gallery. Start with a single photo.
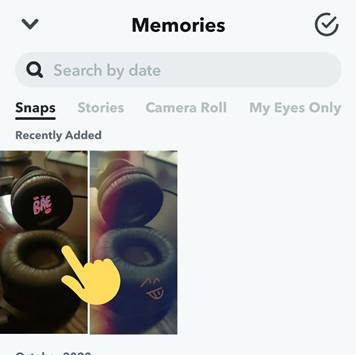
- STEP 5 – Now that you can see your photo. Go to more options. To do this, select the three-dot icon on the top right of the display. Or you can simply swipe up from the bottom of the screen to go to the more options page directly.

- STEP 6 – In the More Options section. You will see a list of options. Here, you need to select the Export Snap option.
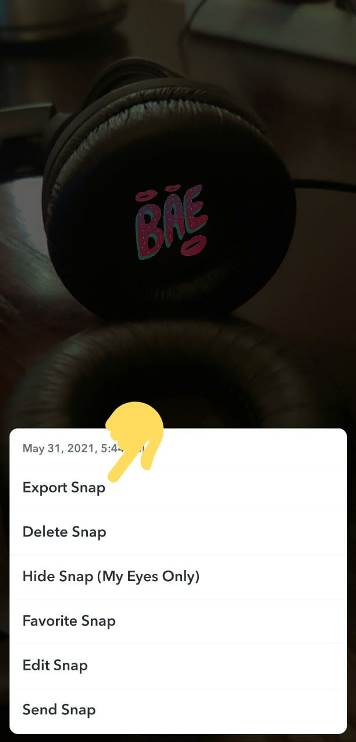
- STEP 7 – Here, you will see different options to share the photo. Suppose you want to share photos on any social media platform. You can choose it right from the list. But, here, simply scroll from the right and click on the Download option to continue.
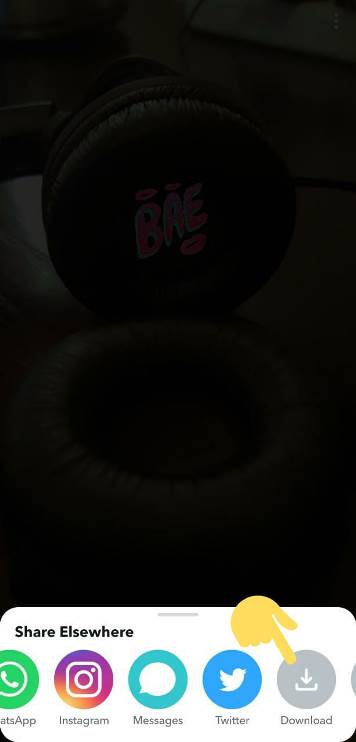
And that’s it.
You will see a confirmation notice at the top of the screen as well.
That’s how you can save any photo on your device easily.
That was easy, right!
Well, by this method, you can save any photo you want from your Snapchat to the gallery. But, there is an option that saves every photo you save on your Snapchat to your device gallery.
If you want to learn how to save Snapchat pictures to a gallery automatically, follow the second part of this guide below.
#Save Snapchat pics to gallery automatically –
In the first part of this guide, you have already learned how to save Snapchat pics in gallery manually.
Well, this could be could choice as you can save only the photos you think should be on your device. Some settings can be tweaked if you want to have all the snaps on your device.
It is pretty simple. Just follow the guide mentioned below and proceed step by step.
- STEP 1 – For those who have directly landed on this part of the guide. Firstly, you will have to update your Snapchat app. If you do not have auto-updates turned on, then go to the PlayStore or App Store and hit the update button if it is available.
- STEP 2 – Done with updating the app? Now open your Snapchat. Here, simply go to your profile page. To do this, simply click on the profile avatar on the top left of the screen.
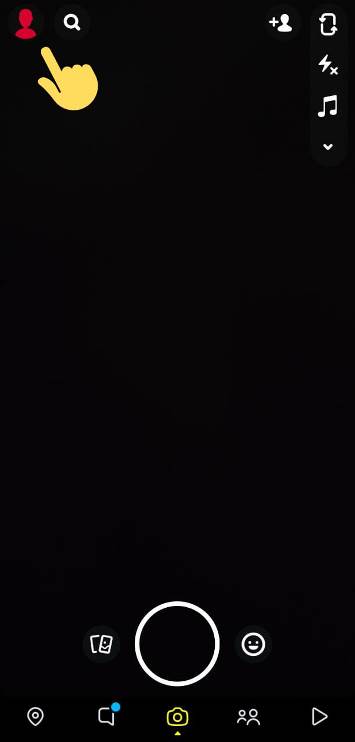
- STEP 3 – This will redirect you to your Snapchat profile. Here, you will see your Snapchat QR code and other different profile options. But, here, you need to go to your Profile Settings. To do this, simply click on the gear icon at the top right corner of the screen.
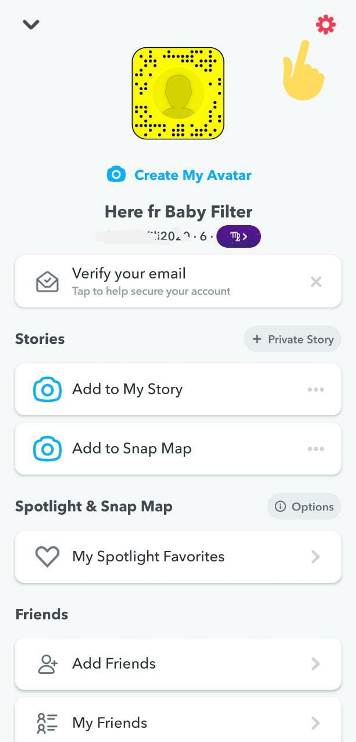
- STEP 4 – You will find yourself on the Profile Settings page. Simply scroll down, search for the Memories option. Select it.
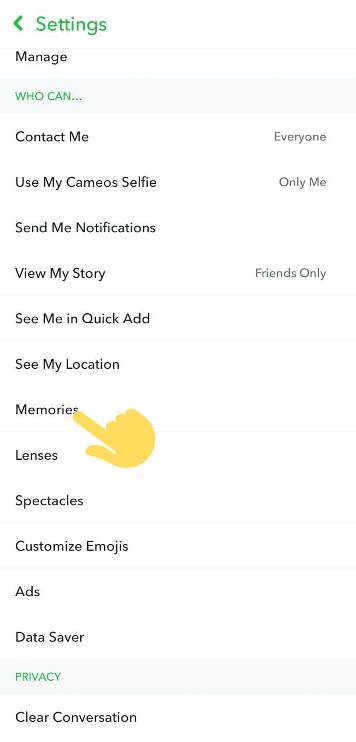
- STEP 5 – Here, you will be choosing saving options for Memories. Under the Save Destinations section, you will find two options. Select the Save Button option to continue.
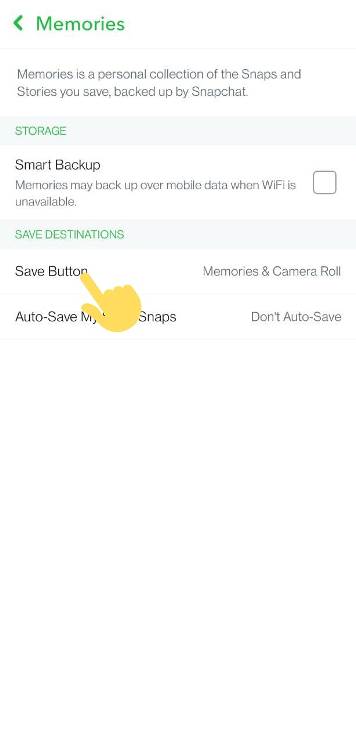
- STEP 6 – Here, you can select the action that will take place when you click on the Save option. It is the same Save button that we talked about in the first part of this guide (Step 2). Here, the choice is all yours.
On selecting the Memories option. The Save button will keep your photos in the Memories folder only when clicked.
On selecting the Memories & Camera Roll option. Your photos will be saved in the Memories folder as well as in your device’s gallery.
Whereas, Camera Roll Only option will save all of your photos in your device’s gallery.
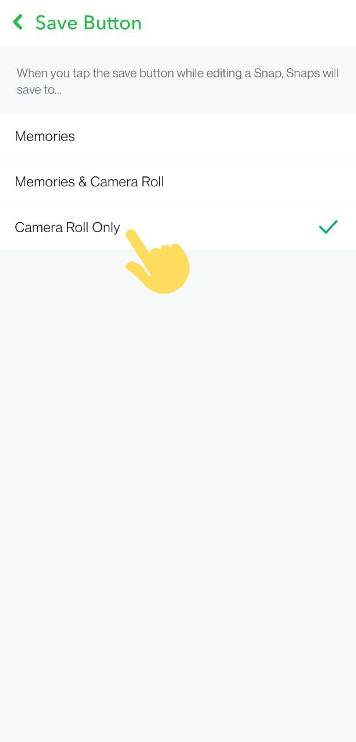
As we mentioned above, we are leaving the selection of the option up to you.
You can select any of the three.
Select the option, and you will be good to go.
To save any of your snaps in either Memories or Gallery, you will have to select the Save button.
It’s a down arrow button on the bottom left of the screen. It appears after you click the camera button.
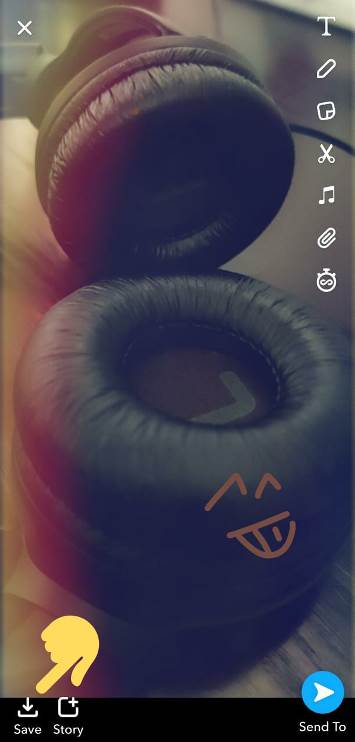
And that’s it, ladies and gentlemen.
That’s all about the steps for how to save Snapchat pictures to the gallery automatically.
The steps involved were easy. But, if you need any kind of assistance, do let us know in the comments section below.
Conclusion –
Now you know two methods to save Snapchat pics in gallery. You can either select photos on your own or ask the Snapchat app to save all your photos to your gallery as well.
Well, there is a downside to this feature. This will save every picture to your gallery. This will create a duplicate of every image on your device, which means twice the space will be covered on your device’s storage.
We have given you tools and options. Now, the decision is all yours. You can choose any option that suits you.
Kindly allow us to wrap this article here.

Ankit Kumar is an Engineer by profession and a blogger by passion. Over the last several years, he has written tons of articles, solving queries on Quora. He also has years of experience in investing in Cryptocurrencies, Funds, and Stocks.