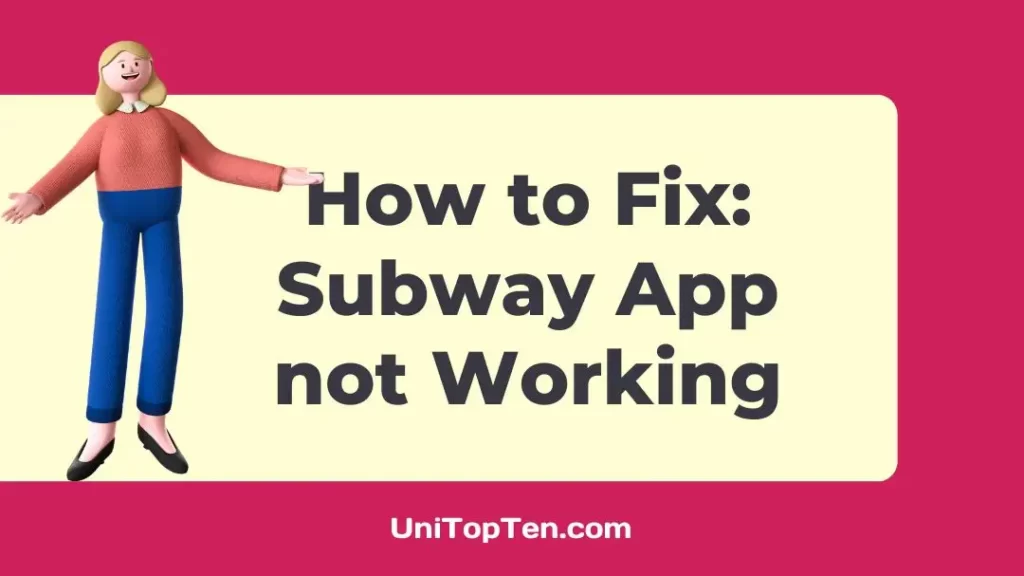Is the Subway app giving you trouble?
Are you facing issues while trying to log into the Subway app?
If you find yourself in this situation, know that you are not alone. Just like the ‘Subway not accepting coupons‘ issue, many users have also voiced their concerns about the Subway app crashing, malfunctioning, or simply refusing to work.
Don’t worry, however, we are here to help you out. In this article, we’ll guide you through a range of solutions designed to tackle these issues head-on. For each method, we’ll provide you with a clear understanding of why the problem occurs helping you choose the fix that best suits your situation.
Fix: Subway app not working
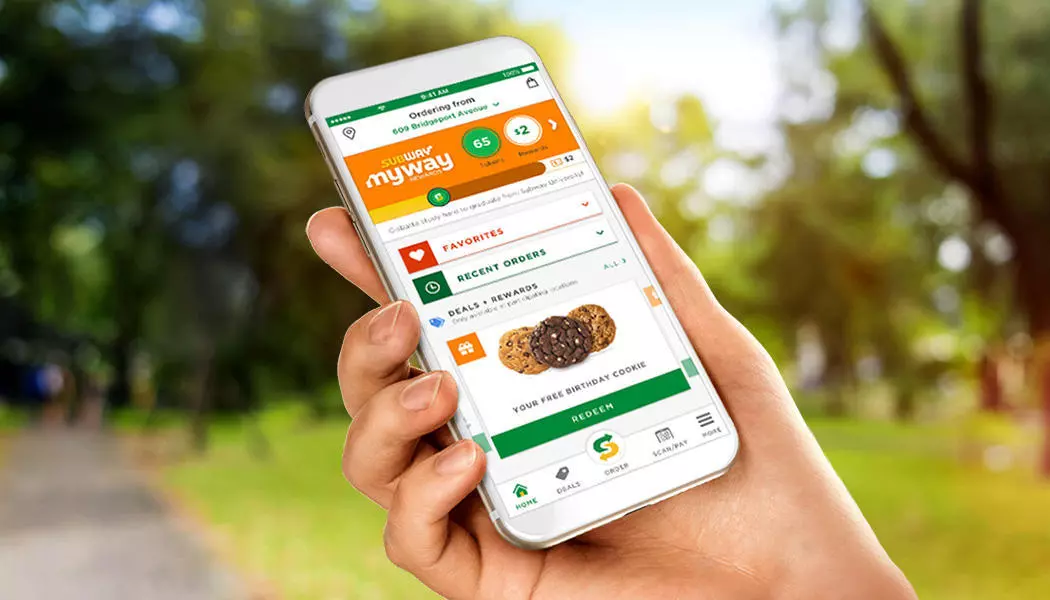
Method 1: Check the server
Subway and other apps can’t function without servers to store and transmit user data. The app’s functioning may be interrupted if Subway’s servers are undergoing maintenance, experiencing significant traffic, or suffering an unexpected outage. The program will crash because it can’t get the data it needs.
Check the Subway website or any of their social media pages for updates on the status of their servers. There’s not much you can do if the problem is on their end and you have to wait for them to fix it.
Method 2: Verify whether your internet connection is proper
The Subway app requires a constant connection to the internet so that it may access the Subway servers and get information such as menu items, promotions, and user accounts.
Make sure your internet connection is reliable. You may test whether the problem remains by going from Wi-Fi to mobile data or mobile data to Wi-Fi. Rebooting your router or changing the mobile network settings may help strengthen a connection that is otherwise poor.
Method 3: Exit the app and perform a reboot
Various reasons, such as memory leaks or conflicting background activities, might cause programs to become unstable or unresponsive over time. When this happens, the app stops responding to the user’s actions.
Close the Subway app completely to prevent this issue. On most smartphones, this is done by swiping the app off the recents screen. Then, restart your smartphone to eliminate any services that might be interfering with the app’s functionality. Launch the program once again after restarting to see whether it’s working correctly.
Method 4: Force-stop the app from the device settings
The Subway app can act up or crash if a problem occurs with one of the many processes running in the background. To avoid this, follow the steps below:
- Step 1: Go to your device’s Settings under “Apps” or “Application Manager.”
- Step 2: Locate the Subway app and select it.
- Step 3: From there, you can choose to “Force Stop” the app.
All currently active app-related processes will be shut down. After that, open the app again to check whether everything is in order.
Method 5: Make sure your app is updated to the latest version
As operating systems, security standards, and server settings change, it’s important to keep your applications up-to-date. Incompatibilities, defects, and security flaws may arise when an older version of the program is put to use.
Make sure you go to the app shop designed for your mobile operating system (the Google Play Store for Android or the App Store for iOS). Find out whether the Subway app you’re using needs an update. If an update is available, you should get it so that your server may use the most recent settings and have the fewest bugs possible.
Method 6: Delete the app cache
In order to provide a better experience for their users, apps employ caching to save data temporarily so it can be accessed fast. The app may act strangely or fail to load its content properly if its cache is damaged or contains out-of-date data.
- Step 1: Go to your device’s Settings.
- Step 2: Find the App Info page for Subway.
- Step 3: Find and select the option to clear the app’s cache.
By doing so, you can get rid of any problematic temporary data. After that, try relaunching the app to make sure it’s working properly.
Method 7: Reinstall the app
Any remaining problems caused by damaged files, obsolete data, or program conflicts may be resolved by a clean reinstallation of the app. It allows you to start over with the newest version of the program, without any of the baggage of past installations. It’s often reserved for after all other troubleshooting efforts have failed.
If you no longer want to use the Subway app, you can remove it by going to your device’s app settings or home screen and tapping the Subway app’s icon. If you tap this, the app will be deleted.
It is recommended to restart the device after removing the app. This will guarantee that the app’s associated processes and cached data are terminated and removed from memory.
Go to your device’s app store (Android Market or iOS App Store, respectively). Find the Subway app and reinstall it. A brand new, up-to-date version of the app will be downloaded and installed.
Final Words
Having problems with your Subway app is frustrating. But don’t fret; we’ve included some tips to assist you. Whether you’re having difficulties logging in, accessing the server, or using an app, we’ve broken down the root causes and potential solutions for you. In this manner, you may restore the normal operation of your Subway app the next time you have an issue.

Having earned a Bachelor’s degree in Commerce from Ravenshaw University, with a background in Accounting and Finance, Akshita Pattanayak contributes to UniTopTen by writing clear and concise articles based on Finance-Tech. With more than a hundred fin-tech related articles, she hopes to educate people about how banking and payment apps function.