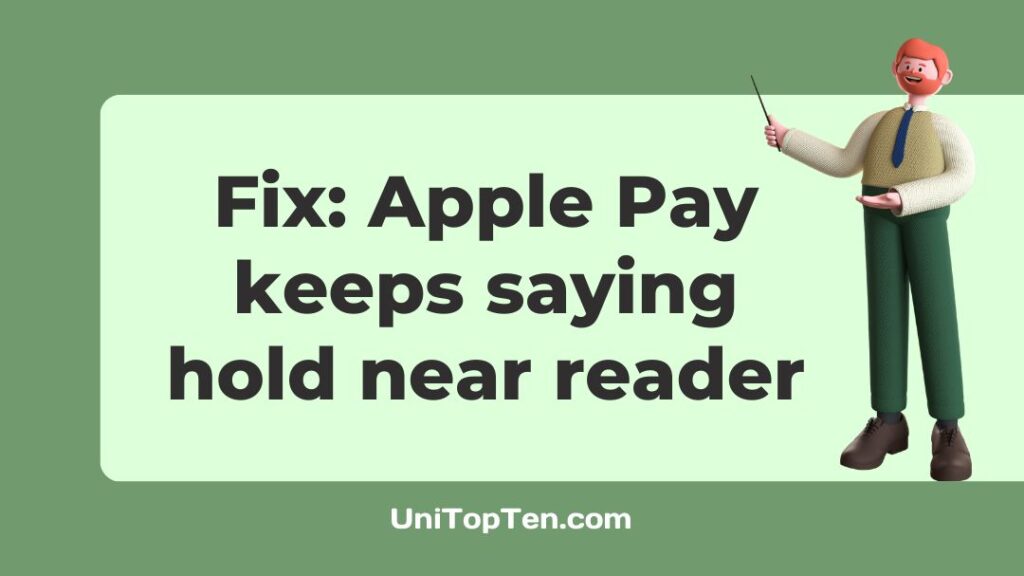Are you seeing the “hold near reader” message while using Apple Pay?
You’ve come to the correct site if you’re wondering how to resolve the Apple Pay not working hold near reader issue.
That being said, let’s get to work.
Why does my Apple Pay keep saying hold near reader?
Short Answer: Your Apple Pay keeps saying hold near reader because your iPhone is too far away from the terminal, Apple Pay isn’t supported by the terminal, the shop doesn’t accept the card associated with your Apple Pay account, there’s a server outage, or there’s a technical fault.
Following our discussion of the factors that contributed to the problem, the next step is to determine what the problem entails and how it might be resolved.
What does Apple Pay mean when it says hold near reader?
When using Apple Pay, if you see the message “hold near reader,” it signifies that your iPhone is too far away from the POS terminal for a contactless payment to be processed. So, it’s possible that shortening the distance will fix the problem.
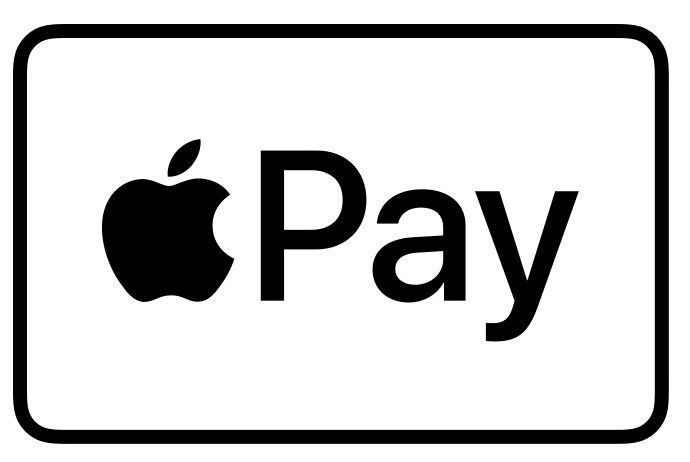
One must bring the watch or phone near the terminal for the signal to be sent while making a purchase. When Apple Pay is functioning as intended, it simplifies your life and your finances. However, when Apple Pay fails, it may be a major inconvenience.
Lots of Apple Pay customers are frustrated by the service’s frequent bugs. Apple Pay users have lately encountered an issue where they are repeatedly prompted to hold their devices near a scanner.
Users have reported that Apple Pay payments that required them to keep their device near a scanner resulted in an audible “beep” and an automatic refusal. The following troubleshooting procedures may help you resolve the problem.
How to fix Apple Pay keeps saying hold near reader
Method 1: Bring the iPhone near the terminal
Get the iPhone a bit closer to the contactless payment reader, place your finger on Touch ID and keep it there until you see the words “Done” and a checkmark appears on your iPhone’s screen. Touchscreen functionality may be impaired if fingerprints, dirt, or water are present on the screen.
Method 2: Correctly configure Face ID or Touch ID on your iPhone.
Verify that your Touch ID fingerprint and PIN are appropriately set up before using Apple Pay on an iPhone with Touch ID. Face ID must be correctly configured before Apple Pay may be used on an iPhone. In a similar vein, if you plan on using Apple Pay on your Apple Watch, you should activate a passcode.
Method 3: Confirm that the POS terminal supports Apple Pay.
To this day, certain POS systems still aren’t compatible with contactless payment methods like Apple Pay or Google Wallet, despite the fact that we’re well into the 21st century.
Ask the cashier whether Apple Pay is supported if your iPhone displays the message “Apple Pay not working hold near reader” when you go close to a terminal that doesn’t recognize it.
They have probably been asked this question many times before and know not just whether Apple Pay is accepted, but also the optimal position for holding your phone and if a different terminal would provide better results.
Method 4: Restart your iPhone
Restarting your iPhone may help if you’re still having problems after trying to utilize Apple Pay. This may erase temporary caches and reset your phone’s memory, which in turn can fix Apple Pay and other system software issues temporarily.
If you’re not in a rush (it’ll take a few minutes), you may skip the queue and try again when the phone has finished restarting.
Method 5: Manually choose a card
If the card is not recognized when you bring it close to the terminal, it is likely because the NFC scanner is not set up correctly. Pick a card at random and see if that helps. The steps to take are as follows:
-
Step 1: Launch the iPhone’s Wallet application.
-
Step 2: Pick the one you wish to use by clicking on it.
-
Step 3: Keep your iPhone close to the reader to pay.
-
Step 4: Use Touch ID or Face ID when prompted for authentication.
Method 6: Confirm that the shop accepts the card linked with Apple Pay.
There are numerous stores in the United Kingdom that do not accept Discover cards, so if you attempt to use Apple Pay there, you may have trouble. Apple Pay only works with cards linked to a valid Apple ID, so before making a purchase, check to see whether the store supports your payment method.
If you’ve got many credit cards saved in Apple Wallet but just one of them isn’t working, you may be able to resolve the issue with the way that card was saved or handled by deleting and adding it back.
-
Step 1: Launch the Settings app.
-
Step 2: Select Wallet & Apple Pay.
-
Step 3: Choose the problematic card and then select Remove This Card
Choose the problematic card in the Payment Cards list and then select Remove This Card. You’ll have to verify your selection.
-
Step 4: Reboot your phone.
-
Step 5: Navigate back to the Wallet & Apple Pay section within Settings.
-
Step 6: Select the Add Card option in the Payment Cards tab.
-
Step 7: Just re-add the same card by following the on-screen prompts.
Method 7: Log out and then log back in
Similar to restarting your iPhone or replacing your credit card if anything goes wrong with your Apple account, you may try signing out of your Apple ID and back in again to see if it fixes the problem.
It’s important to have your Apple ID handy before you get started. Search for it if required.
-
Step 1: Launch the Settings app.
-
Step 2: Find your name and click on it.
Find your name at the top of the screen and click on it.
-
Step 3: Then slide down to the bottom and press Sign out.
-
Step 4: Input your password and then press the Turn Off button.
Then switch it on if you wish to maintain a copy of the data on your device.
-
Step 5: Click the Sign Out button
Click the Sign Out button, and then click it again to confirm.
-
Step 6: Turn off your cell phone now.
-
Step 7: Keep your phone off for 30 seconds
Keep your phone off for 30 seconds, and then try turning it on again.
-
Step 8: Sign back in
Then, go to your phone’s Settings and choose the option to Sign in. Verify that Apple Pay is functioning properly once you have signed in with your Apple ID and password.
This should assist you in resolving the Apple Pay hold near reader problem.
Method 8: Examine the system status of Apple Pay.
To conduct a purchase with Apple Pay, the associated online service must be available. Naturally, Apple Pay has high availability, so it’s seldom down. Check the Apple System Status page to verify whether Apple Pay & Wallet is operational to determine whether the issue is on your end or Apple’s.
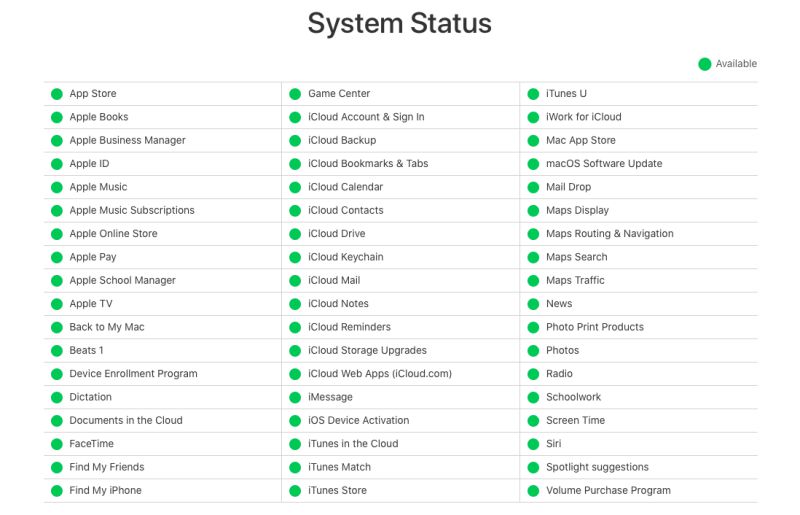
If the Apple Pay not working hold near reader problem persists, you’ll have to use another payment method.
Method 9: Upgrade Your Device’s Operating System
To keep up with the latest innovations in technology, iOS is regularly updated. In addition to enhancing the OS’s stability, which is the primary focus of these upgrades, bugs and glitches are also addressed. Whether you’re experiencing the aforementioned problem, see if there are any available software upgrades for your device.
However, if you are already waiting in line at the shop for Apple Pay to operate, this won’t assist you. On the other hand, it’s not a bad idea to give this a go. It’s the best way to avoid any problems with Apple Pay in the future.
Be sure to create a backup of your phone’s information. Connect your phone to a power supply and a wireless network by plugging in the appropriate cables (recommended). If you must use your mobile data, be mindful of the file size.
To access the General options, go to the Settings menu. Now, choose Software Update from the menu, and if there is an updated version, download it.
To see whether the problem has been fixed in Apple Pay after upgrading iOS, run the app.
Method 10: Get in touch with Apple’s support staff
Getting in touch with Apple’s support staff is your next best option if none of those measures worked. You might be experiencing a hardware issue, such as a malfunctioning NFC chip that is preventing your device from establishing a connection with the POS system.
Get in touch with Apple for assistance since this is not something that can be readily tested or troubleshot on your own.
FAQs
1. How does hold near Reader work?
As soon as the authorization is complete, the “Hold Near Reader” message will appear on your screen. When your iPhone notifies you to “hold near reader,” all you have to do is position your iPhone close to the contactless terminal, and providing your phone isn’t set to silent mode, you’ll feel a little vibration or hear a beep confirming the payment.
Final Words
The issue you’re encountering with Apple Pay may be resolved by using any one of the aforementioned remedies or a combination of many of them.
Ultimately, if you have tried all of the alternatives above and none of them have worked, you should get in touch with Apple Support.
Further Reading:
Does Greenlight Work With Apple Pay
Fix: Apple Pay Says Verify Contact Information
Fix: Apple Pay Payment Not Completed
Can You Use Apple Pay Without Verifying Card

Having earned a Bachelor’s degree in Commerce from Ravenshaw University, with a background in Accounting and Finance, Akshita Pattanayak contributes to UniTopTen by writing clear and concise articles based on Finance-Tech. With more than a hundred fin-tech related articles, she hopes to educate people about how banking and payment apps function.