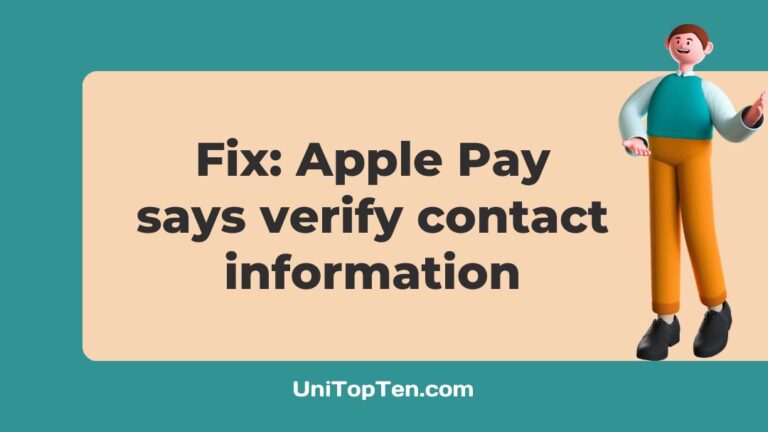Whenever you set up any kind of payment application, you are required to enter your details. Details like phone number, email ID, and other miscellaneous data to help secure your account. Then, they will verify if the details are really yours by sending a code. Which will have to be typed in the application to verify your contact info.
If you are trying to use Apple Pay and it says verify contact information and you are wondering how to fix it, you are in the right place. Read on to know all about it.

Why does Apple Pay say verify contact information?
Short Answer: Apple Pay asks you to verify contact information if you have different addresses to your Apple ID. And also your Zip+4 codes cause these issues. Or if you have not entered the number in the right way.
A lot of people have reported that different addresses in your shipping and billing of your Apple ID have caused this problem. Even after people have verified their contact information, the issue has only been resolved once both of these addresses match.
I admit this does not make a whole lot of sense. But people have seen the error vanish once this has been done. So, do check out the process on your own device.
- Step 1: Visit Settings on your device and search for Wallet and Apple Pay.
- Step 2: Under that, you will find the Shipping address and check that it is correct.
- Step 3: Now visit the Apple ID profile in your settings. Then, select Payment and Shopping.
- Step 4: You will see all the payment methods that you have linked with your Apple account.
- Step 5: Later, click Apple Pay in that list and check the Billing Address. Make sure that both of these addresses match.
Zip+4 code is just a zip code with an extra four numbers to locate you in a certain geological delivery area. And Apple might ask you to enter this to verify your account. But when using Apple Pay with local vendors you might have trouble with it. So, you might have to contact Apple and ask them to help you remove that “+4 code”.
Also one last thing to do is enter your phone number a deliver services would do. For example, we enter the number in a traditional way – 10293844545. But many people have reported that entering it the way a delivery service would – 1.029.384.4545. This seems to fix the issue with the verification of your contact information.
How do I verify contact information on Apple Pay?
Here is the way to verify your contact information on Apple Pay.
- Step 1: Visit Settings on your Apple device.
- Step 2: You will find your profile at the top, just select it.
- Step 3: Then, select the “Name, Phone Numbers, Email” section.
- Step 4: Under the “Contactable At” option you can select the option to “Add email or phone number”.
- Step 5: Now, enter your phone number or mail and click on Next.
- Step 6: Then, you will get a verification code for the mail or number you entered.
- Step 7: Enter that on-screen and your contact information is verified and added to your Apple ID.
Once you add your contact information to your Apple ID, you do not need to add them again to Apple Pay.
And as previously mentioned in the article, try to enter the number in a way a delivery guy would. Furthermore, remember that if you are not having any issues if you have entered it in the normal way, leave it as it is.
How to verify Apple Pay without calling?
Short Answer: To verify Apple Pay without calling you can link your payment methods directly from the respective applications.
Generally to add a payment method to Apple Pay you navigate to the Wallet application. And there you click on the Add button and enter your debit or credit card into it. But then to verify your card, you would have to call the bank.
Instead of that, follow the method below.
Method 1: Add a card from the bank application
- Step 1: Go to the respective bank application on your device.
- Step 2: Then select one of the debit or credit cards in your account and search for the digital wallets option.
- Step 3: Once you find and select it you will be shown all the possible digital wallets that your bank allows to link.
- Step 4: Select Apple Pay and follow the on-screen instructions and your card will be added to it as a payment method.
- Step 5: The verification will not be necessary since you added it through your bank application. Because you already logged in using your credentials.
Method 2: Approve the card from the bank app (works only for some banks)
- Step 1: Open the Wallet application on your device.
- Step 2: Tap on the Add button and add a card that has been added previously or a new one.
- Step 3: Now enter the required details of your card.
- Step 4: Once your card is added to the Wallet, head over to the respective bank application.
- Step 5: Now, you might have a request to approve your card for Apple Pay.
- Step 6: Once you approve that request, your card is verified and ready to go with Apple Pay.
Note – If you do not find Apple Pay in the digital wallets option you will not be able to link your card to it.
Final Words
Adding contact information is vital for any kind of payment service these days. This is done as much for ourselves as it is done for others. So, that all the payments and the amount is accounted for. But errors with the verification of this information are annoying, to say the least.
I hope this article has helped you take this issue out and made your day a little easier.
So, that is all folks!
Don’t have a good day, have a great day!

Sri Sahith is passionate and writes his articles by ensuring attention to detail. During his graduation study, he has taken elective subjects like Business Economics and Financial Analysis. These gave him the interest, knowledge and passion to write articles related to Finance-Tech. Also, he loves to read books and talk about them as long as possible.