It’s great if you are finally using Triller to create videos or even watching content.
Are you wondering how to save Triller video in gallery?
Or are you scratching your mind and searching for ways to download Triller videos without watermark.
Well, here in this guide, we have tried out best to answer all of these questions. You will learn how to save Triller videos on your device. No issues, if you eyeing to download someone else’s video, we will mention a step-by-step guide for that too.
How to save Triller videos in gallery
Triller is an American short-video platform. Similar to the concept of Tiktok and Reel.
The app grabbed the attention of users in India when the government of India announced an official ban on Tiktok along with other Chinese apps.
It was that moment when million of Tiktok users were finding an alternative to the app. Some settled with Instagram Reels, some found local apps interesting, whereas, some discovered a new American app called Triller.
Triller is relatively a new app. That’s why a lot of features look, kind of, incomplete or buggy.
But we believe, these little issues can be fixed with a patch update easily. The app has a lot of potential and the developers are continuously taking feedback from the community to make the app better.
Well, here, we will be talking about the methods by which you can download Triller videos in your device gallery. You will also learn how to download someone else’s Triller video without watermark.
So, without any delay let’s proceed with the first part of this guide.
#(Other’s Video) save Triller video in gallery
In this first part, you will learn how to save Triller video in gallery of anyone else’s Triller account. Proceed step-by-step.
STEP 1 – As we mentioned, some of the steps are the same. So, open your Triller app on your mobile device. The app works the same on both Android and iOS platforms.
STEP 2 – Open the app now. Here, you will have to choose the search bar and enter the account name and find your favorite video on Triller.
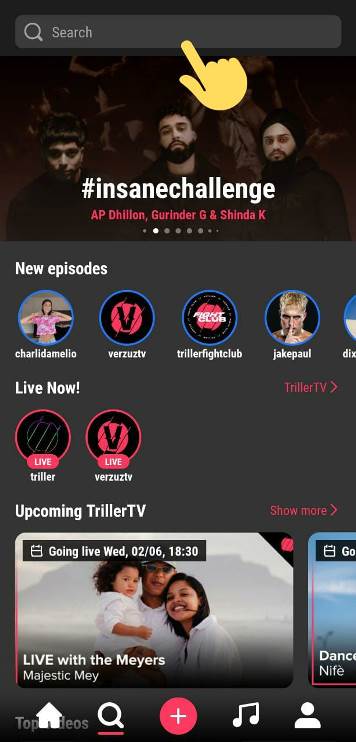
STEP 3 – Here, we will try downloading Jake Paul’s Triller video. We searched for his account and now we will simply select one of the videos.
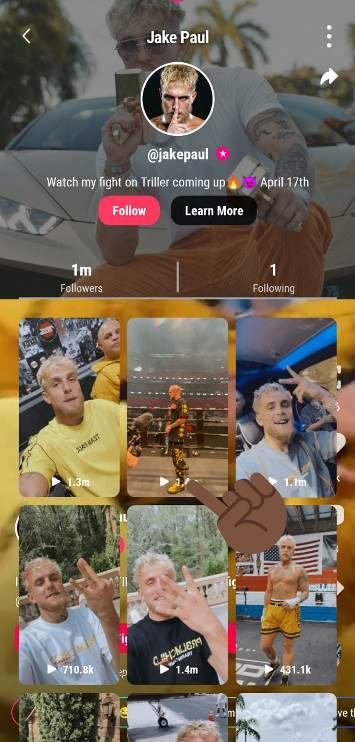
STEP 4 – If you have been following the first part of the guide then you will see some similarities. After opening the video, you just need to click on the Share button. It is the arrow button, sits under the comment button.
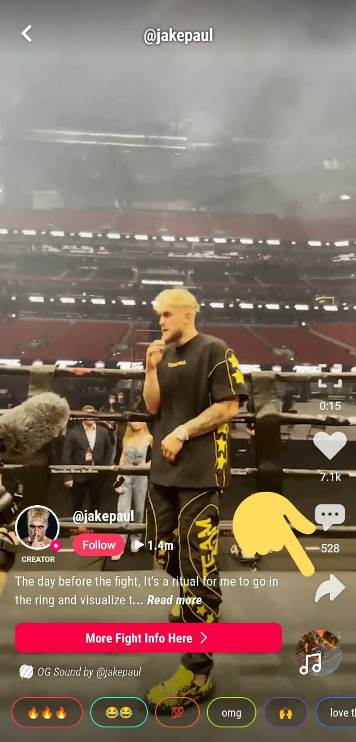
STEP 5 – On clicking the share button, you will see a list of options for sharing on social media. You just need to click on the Save button to download the app on your device.
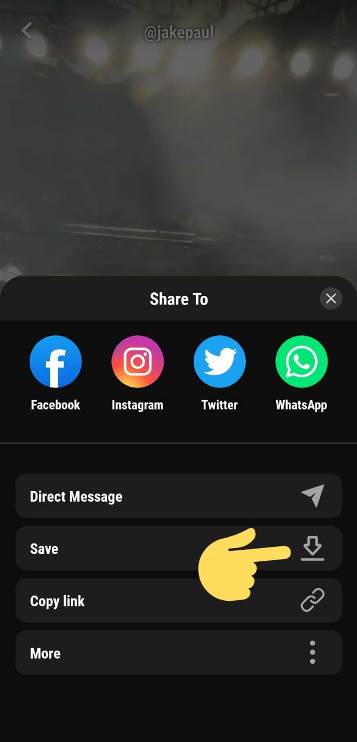
And here you go.
This is it. On clicking the Save button, the video will be saved on your device gallery.
You can share that video with anyone over social media or use it in your content.
Well, we suggest you not use the original content of other creators for commercial use. And using someone else’s content like yours is not ethical as well.
The Triller video downloaded in the device’s gallery will have a watermark on it. So, that the creators get the credits if the video is used anywhere else.
As you can see in the screenshot mentioned below, the watermark with the creator’s name on it stays on the video when it is downloaded.

But, there is a way by which you can still download Triller videos without watermark. For that, you will have to check out our guide mentioned below.
ALSO READ: Fix Triller App Not Working, Freezing, Not Connecting or Loading
#(Own Video) save Triller video in gallery
This will be the second part of this video, here, you will learn how to save your own Triller videos on your device.
STEP 1 – First of all, open the Triller app on your device. You can use any device, doesn’t matter if it is an iOS device or Android. The steps will be the same for both platforms.
STEP 2 – On opening the app, you will reach out to the Home page of the app. You simply need to select your Profile button to reach your account’s profile page.
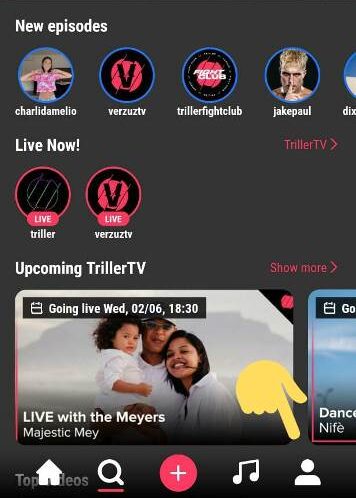
STEP 3 – On your profile section. You will see your Triller videos. You need to select the one which you want to save in your gallery.
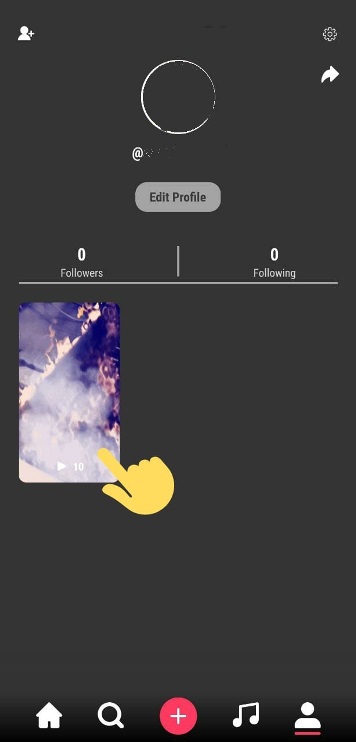
STEP 4 – The video will open up. And now you need to select the Share option. It’s the arrow button just below the comment button. Click on it to continue.
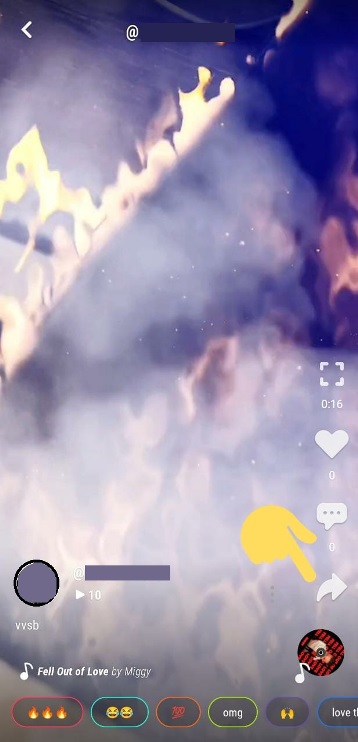
STEP 5 – On clicking the Share button, you will all the sharing options available. But, you will also see the Save button, just below the Direct Message button.
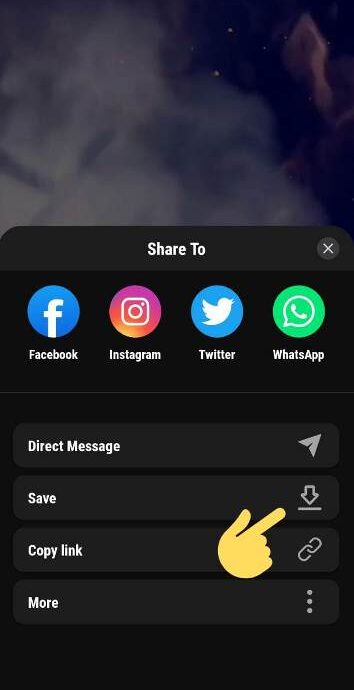
And that’s it.
The Save button will export your video to the gallery.
And you can check out the video, it will be saved in a new Triller folder.
And that’s how you can save Triller video in the gallery.
How to download Triller videos (without watermark)
In the above-mentioned steps to save Triller video in gallery. You won’t be able to download the videos without the creator’s watermark.
But, what if you want to download the video and share it somewhere without having that watermark on it. Well, it can be done.
And in the third part of our guide, you will learn how to download Triller video without watermark on it.
For this procedure, you will have to use the screen recorder app on your device.
- iOS Users – If you are using an Apple device, iPhone, or iPad and you want to download or save the video on your device. You just need to use the in-built screen recorder feature on your Apple device and screen record your favorite video.
- Android Users – New Android devices, especially, the ones having a UI skin on the top, do have the in-built screen recorder app which can be used. Brands like Samsung, Xiaomi, Oppo have been giving this feature in their device for a couple of years now.
But, what if your device doesn’t support any in-built recorders?
Well, in that case, you shall proceed with a step-by-step guide mentioned below, where you will learn how to use a third-party screen recording app.
STEP 1 – First of all, you need to download an app that has the feature of screen recording. You are free to download any app. But, here, we have used an app called XRecorder. You can download the app using the link mentioned here. Download XRecorder (Android)
STEP 2 – Now that you have the app on your device. Open it. Here, the first option that appears on the screen will be asking for the XRecorder app’s overlay permission. Here, you just need to select the ‘Use Notification Bar’ button to continue.
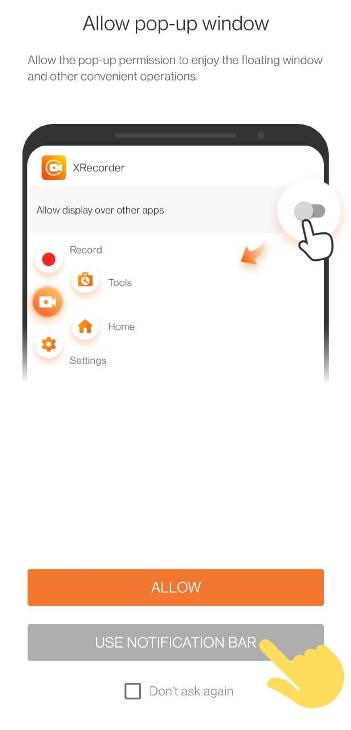
STEP 3 – After this, the home page of the app will appear on the screen. Here, you just need to select the Settings option. The gear icon can be found on the bottom bar, next to the edit icon.
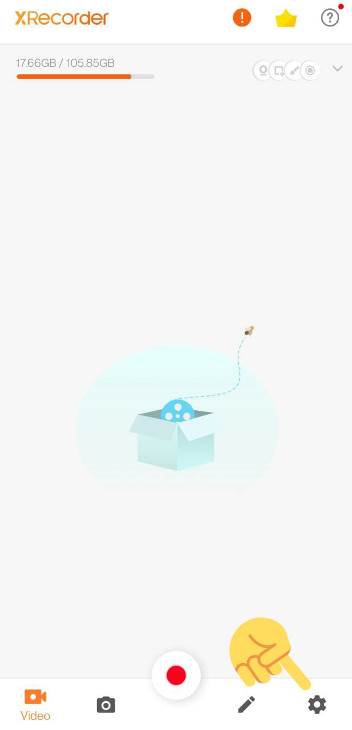
STEP 4 – Here, check out the settings selected for the Record Audio option. If you see the selection is set to Mute, tap to open it.
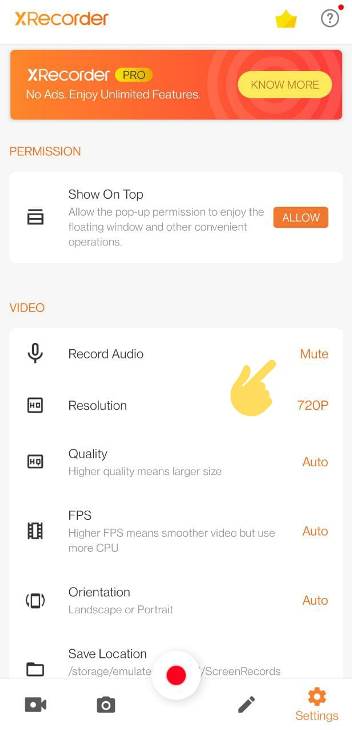
STEP 5 – This will show you all the options available for the Record Audio feature. Here, you need to select the Internal Audio feature. With this, you will be able to record music or any audio attached to the video.
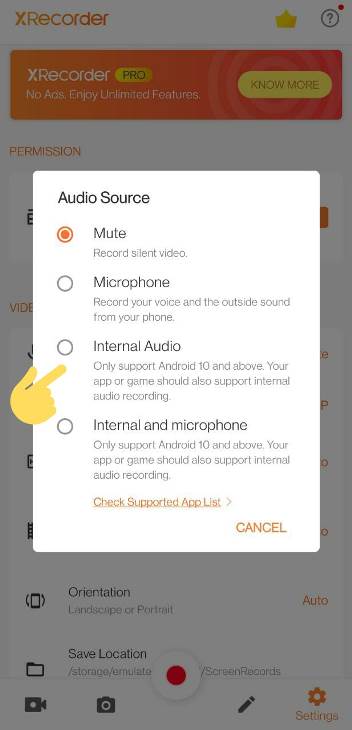
STEP 6 – On selecting the record button on the app. You will see a pop-up showing you a warning. You will be asked for permission to start recording or casting with the XRecorder app. Simply, click on Start Now optionto start recording. This pop-up appears only once.
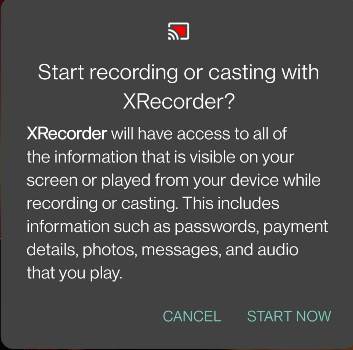
STEP 7 – Now simply open the video you want to record or we should say, save on your device’s gallery. On opening the video, you will see an icon to switch full-screen icon. It can be seen at the top of Like button.
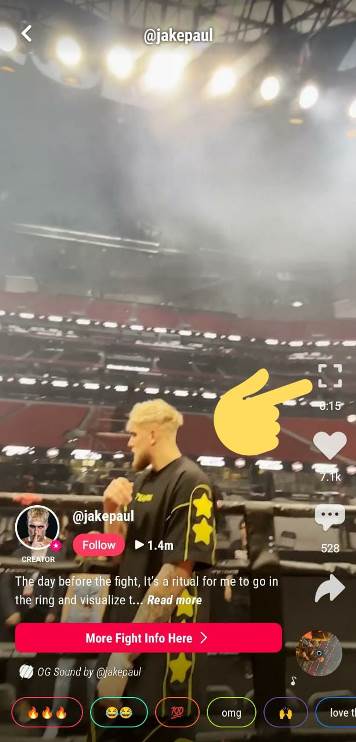
STEP 8 – Now, just before you play the video, you need to start recording with the XRecorder app. Simply, pull down the notification bar and click on the record button. App’s widget can be found in the notification bar.
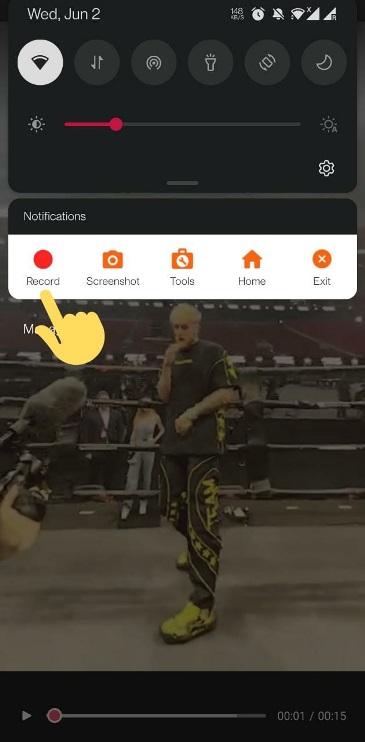
STEP 9 – Well, if you haven’t activated the XRecorder app’s notifications, then you will have to use the app’s ball recorder widget. Click on the widget and you will see options. Here, select the Record button to start recording.
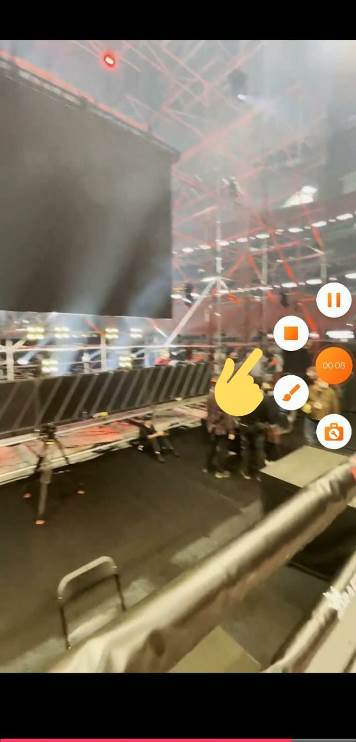
STEP 10 – Finally, click on the stop button (the square one) to stop the screen recording.
The video will be saved on your device’s gallery.

And as you can see in the screenshot above. The video doesn’t have any kind of watermark on it.
And that’s how you can download Triller video without watermark.
Conclusion –
We are concluding our guide here. Now, you know how to save Triller videos in gallery.
We have also mentioned a separate guide to download Triller video without watermark. But, remember to give credit to the creator, if you are using it for any purpose, even it is for educational purposes.
You can choose a third-party app if you do not have the in-built screen recorder on your device.
Let us wrap up this guide right here.
If you have any doubts related to the steps mentioned above, feel free to ask us in the comments section below.

Ankit Kumar is an Engineer by profession and a blogger by passion. Over the last several years, he has written tons of articles, solving queries on Quora. He also has years of experience in investing in Cryptocurrencies, Funds, and Stocks.
