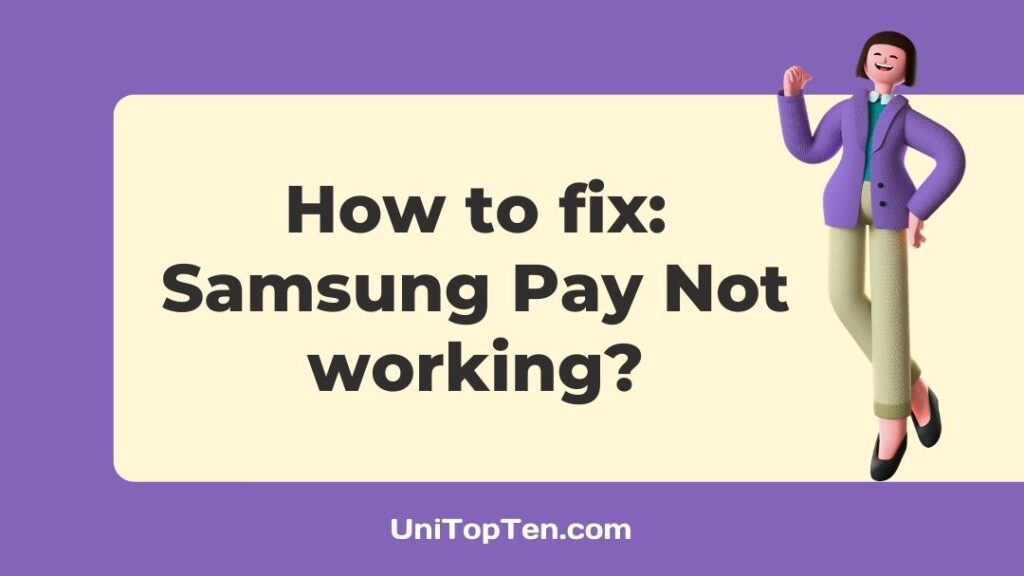Is Samsung Pay not working for you?
Are you now able to use Samsung Pay?
If you are having issues with Samsung Pay, you have opened the right page. Here in this post, we have explained in detail why Samsung Pay would not work for you and what things you can try out on your own to fix the issue.
So, without wasting much time, let’s get started.
First of all, do not fret if Samsung pay is not working for you. You are not alone; there are many like you. Whatever be the case, there are always a few things you can try on your own to fix the issues.
Why is my Samsung Pay not working
There be a dozen of reasons why Samsung pay is not working for you, such as your device doesn’t support it, your internet isn’t working fine, you haven’t turned on NFC, your device power saving mode is on, you haven’t updated Samsung pay app to that latest built, the cache might be causing the issue, your debit card isn’t working, your phone cover might be preventing it and much more.
Well, whatever be the case, below we have listed all the possible ways to try out on your own to fix Samsung pay not working issue.
Follow each method below and hopefully it will fix your problem.
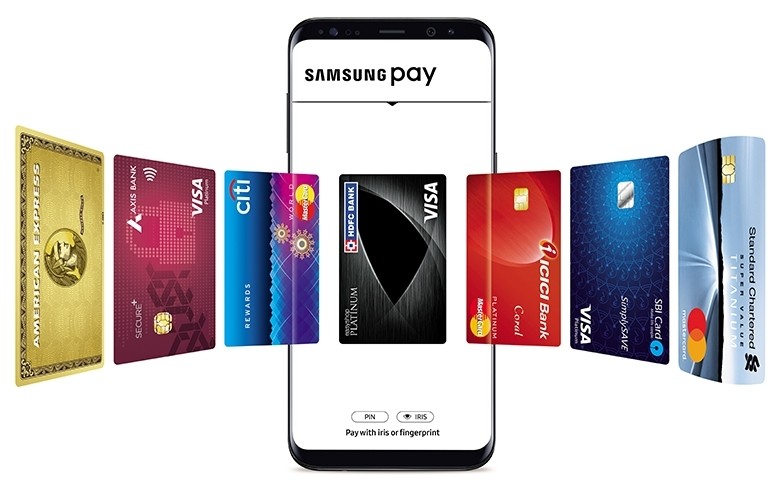
How to Fix Samsung Pay not working
1. Check whether your Smartphone supports Samsung Pay or not
Yes, you have read it right; Samsung pay does not work on all devices. Your device must be compatible with Samsung Pay, then only you will be able to use it.
Your device must have NFC support in order to use the Samsung pay.
Samsung Pay uses NFC technology to transfer a credit or debit card’s information to an NFC-enabled payment terminal, just like how an NFC-enabled card would work.
Samsung Pay is only supported on the following devices:
- Galaxy A30s, Galaxy A31, Galaxy A32,
- Galaxy A5 (2016), Galaxy A5 (2017), Galaxy A50s, Galaxy A51, Galaxy A52,
- Galaxy A7 (2016), Galaxy A7 (2017), Galaxy A70, Galaxy A70s, Galaxy A71, Galaxy A72,
- Galaxy A8+ (2018), Galaxy A80,
- Galaxy A9 Pro,
- Galaxy F62,
- Galaxy Fold,
- Galaxy M42 5G,
- Galaxy Note 10, Galaxy Note 10 Lite, Galaxy Note 10+,
- Galaxy Note5,
- Galaxy Note8,
- Galaxy Note9,
- Galaxy Note20, Galaxy Note20 Ultra, Galaxy Note20 Ultra 5G,
- Galaxy S10, Galaxy S10 Lite, Galaxy S10+, Galaxy S10e,
- Galaxy S20, Galaxy S20 FE, Galaxy S20 FE 5G, Galaxy S20 Ultra, Galaxy S20+,
- Galaxy S21 5G, Galaxy S21 Ultra 5G, Galaxy S21+ 5G,
- Galaxy S6, Galaxy S6 Edge, Galaxy S6 Edge+,
- Galaxy S7, Galaxy S7 Edge,
- Galaxy S8, Galaxy S8+,
- Galaxy S9, Galaxy S9+,
- Galaxy Z Flip,
- Galaxy Z Fold2 5G.
So, before using Samsung pay on your device, make sure your device supports it or not.
2. Make sure your internet is working
Another reason that could be causing the loading issues of the Samsung pay app is your internet connection.
You can run a speed test to make sure that your internet isn’t the problem
that is affecting the loading of the Samsung pay app.
To run a speed test, you can use any online service or app such as fast.com or speed test by Ookla.
Switch your internet:
If you are connected to Wi-Fi, you can try using the Samsung pay via your mobile data.
If you are already using your mobile data, you can try connecting to any Wi-Fi.
While connecting to any public Wi-Fi, make sure that it is safe and avoid connecting to any open Wi-Fi for security reasons.
If your internet is fine, you can proceed further to the other methods listed below to fix Samsung pay not working issues.
3. Try removing your phone cover/case
As you might know, Samsung pay uses NFC, and phone cases, especially thick ones, obstruct the functionality of the NFC.
Samsung pay also incorporates MST, which also ceases to function if the case has a metal or magnetic part, which is highly common. The metal parts in phone cases could be ring holders, metal pop sockets or magnetic kickstands, etc
Samsung official support also says the same:
For best results, we recommend using Samsung-approved cases for your phone. If you are using a third-party (non-OEM) case, you may have trouble making a payment. A very thick case or cover can block the signal between the phone and the payment terminal.
If you are having trouble making a payment with Samsung Pay, remove the case or cover and try again.
4. Ensure debit/credit card is working
Moving forward, another reason why your Samsung pay is not working could be that your debit or credit card linked to Samsung pay isn’t working, or you do not have to sufficient balance in your card or bank account.
As per Samsung:
If you receive a transaction error on the cashier’s payment terminal, make sure there isn’t an issue with your credit or debit card, such as insufficient funds.
Once the payment information is sent to the terminal, the transaction is now between the merchant and the card’s network (i.e., Visa, MasterCard, or American Express). It is not the responsibility of Samsung Pay.

5. Ensure card reader supports Samsung Pay
Another reason you cannot use Samsung pay at a store could be that the store owner’s card reader does not have support for NFC or MST.
As Samsung pay requires NFC or MST, it won’t work with the card reader that does not support NFC.
Samsung Pay will not work with card readers that do not support NFC or MST. These types of card readers are commonly found at gas stations (pump stations), bus and train stations, and vending machines.
So, if your Samsung pay is not working in a store, then the issue can also be with the store’s card reader and not from your side.
6. Turn on your NFC
NFC or Near Field Communication is a technology that enables the communication between two electronic devices over a distance of 4 cm.
And as already stated above, Samsung pay relies on NFC, and if the NFC of your device is turned off, it won’t work for you.
Samsung says:
Make sure the NFC feature is activated on your phone or watch when making a transaction.
If it isn’t, you may receive a transaction error because the payment terminal and your device will not be able to communicate.

That begin said, to turn NFC on or off, follow the steps below.
- Slide the notification panel down
- Choose NFC and make sure it is enabled
- Try using Samsung Pay now.
7. Turn off Power saving mode
Another reason why Samsung pay is not working for you could be that you have enabled the power saving mode on your device.
Power saving mode is quite useful in extending the phone’s battery, but it may cause issues while using Samsung pay.
The power-saving mode tends to turn off some hardware and software features such as GPS, NFC, and many more.
And Samsung pay uses multiple software and hardware components such as fingerprint sensors for payment authentication, GPS to complete a transaction, and many more. So, if these are turned off, Samsung pay won’t work.
That being said, follow the steps below to turn off the power saving mode:
- Swipe down from the top of your phone’s screen.
- Now, click Turn off Battery Saver under the option if Battery Saver is on.
Then see if Samsung Pay is working properly.
- If not, go to your phone’s Settings and select Device Care.
- Select Battery and then Power Mode from the drop-down menu.
- Change the power mode to High Performance and then check to see if the error has been resolved in Samsung Pay.
8. Disable Battery Optimization
If you have turned off the power saving mode of your device and still having issues with Samsung pay, the reason could be the battery optimization feature for Samsung pay.
As explained above, the battery optimization limits certain features of your device, because of which Samsung pay can get stuck on verification and cause several other problems.
Follow the steps below to disable battery optimization for Samsung pay:
- Go to Settings > Apps
- Select the three dots at the upper right corner
- Select Special Access
- Click on Optimize Battery Usage > Select All from the drop-down menu
- Switch it on for Samsung Pay .
9. Ensure Date and Time settings are correct
Another reason Samsung pay isn’t working properly could be your device’s incorrect date or time. Applications, especially payment apps, require your mobile device’s date and time accurate and synced.
If you have manually adjusted the date or time of your device, we would recommend you to change these settings to automatic.
Follow the steps to set data and time of your device to automatic:
- Settings > General Manaement> Date and Time
- Turn on Automatic Date and Time
10. Restart your device
Moving on, another thing we would suggest is to restart or reboot your smartphone.
Restarting your smartphone will further make sure that there aren’t any underlying issues or bugs affecting the loading of the Samsung pay app. It will also clear and delete other accumulated cache and unwanted temporary files that could be impacting Samsung pay.
To restart your device, simply hold the power button present on your phone.
Once you have restarted your device, try to use Samsung pay, it should work now. If not, follow the other ways listed below.
11. Update Samsung Pay App
Moving forward, another reason Why Samsung pay might not work for you could be that you have not updated the Samsung pay app to the latest build.
The Samsung pay app often gets news updated to fix the bugs and issues housed inside the previous version.
Updating the Samsung pay app to the latest version will ensure that there aren’t any underlying bugs causing Samsung Pay to crash or freeze.
That being said, follow the steps below to update the Afterpay app:
- Open Google Play Store on your smartphone.
- Now, Search Samsung pay.
- Open the Samsung pay App page.
- Now, look for the update button, if it’s available, update it.
If the update button is not available for you, it means you are already using the latest version of the app. In this case, follow the other methods provided below.
12. Clear Samsung Pay App cache
Another reason Samsung pay is not working/crashing or freezing could be the cache.
The cache is a temporary memory that our device stores for the apps and services we use to make the experience faster and smoother. However, this data can become large with time, and rather than providing benefits, it can cause issues and problems.
So, that’s why it is always recommended to clear the cache.
That being said, to clear the cache of Samsung pay app, follow the steps below:
- Head over to the settings of your smartphone
- Go to ‘Apps’ or Applications
- Search for Samsung.
- Tap on ‘Data and Storage’
- Tap ‘Clear cache.’
Note: The above steps will differ slightly from device to device.
13. Force stop Samsung Pay
If you have cleared the cache and still facing issues with the Samsung app, you should try force-stopping the app.
Force stopping an application kills all foreground and background processes related to the app.
It is advisable to force app and app when it is malfunctioning such as crashing, freezing or stuck on loading.
That being said, follow the steps below to force stop Samsung pay app:
- Head over to the settings of your smartphone
- Go to ‘Apps’ or Applications
- Search for Samsung.
- Tap on ‘Data and Storage’
- Tap ‘Force Stop.’
Note: The above steps will differ slightly from device to device.
14. Check Permissions
All the applications require certain permissions to get access to your device’s storage, locations, and certain other necessary features.
It could be that you have not allowed Samsung Pay all the necessary permissions, and that’s why it is causing issues and not working for you.
That being said, head over to the setting below and allow the necessary permission to Samsung pay:
- Go to your phone’s Settings and select Apps or Application Manager.
- After that, pick Samsung Pay and then Permissions.
- Then toggle the appropriate switch to the off position to disable each permission
- Now, open Samsung Pay again and grant it all of the permissions it requires.
Once done, check if the Samsung pay is working or not.
15. Remove and add your card again
Moving forward, if your payment is getting declined while you are using Samsung pay, the reason could be that there is an issue with your linked card.
Sometimes the payment apps require your card to be just entered again, especially when you haven’t used it for a long time.
In the past, many users have confirmed that removing their card and adding it again does the job.
So, why don’t you give it a try? Just remove your linked card with Samsung pay and add it again.
Follow the steps below to remove a card from Samsung pay:
- Open Samsung Pay on your phone, tap Menu (the three horizontal lines), and then tap Cards.
- Select the card you want to remove, and then tap More options (the three vertical dots).
- Tap Delete card, and then choose a reason for removing the card.
Follow the same steps, add your card again and try using it.
16. Clear Samsung Pay data
Another method we would recommend to fix the not working issues of Samsung pay is to remove all of its data.
Removing all the data will erase all the saved account details, cards, and other associated things. It will ensure that there aren’t any underlying corrupted files causing the issues.
That being said, follow the steps below to force stop Samsung pay app:
- Head over to the settings of your smartphone
- Go to ‘Apps’ or Applications
- Search for Samsung.
- Tap on ‘Data and Storage’
- Tap ‘Clear Data’
Note: The settings will erase all the data of Samsung pay app such your saved cards and other details.
17. Enable Secure Element
There is an Embedded Secure Element in the setting of the NFC of your device that needs to be turned on while using the Samsung pay.
If the Embedded Secure Element is turned off, Samsung pay won’t work, and your payment or transaction might get declined.
To turn on the secure element under the NFC settings, follow the steps below:
- Go to your phone’s Settings and select Connections.
- After that, tap NFC & Payment
- Select the Default NFC Method which will enable the Embedded Secure Element option.
If you device do not have the embedded secure element, you won’t be able to use Samsung pay.
18. Update fingerprints
If the Samsung Pay verification isn’t working for you, the reason could be that your device isn’t properly recognizing your fingerprints.
Also, make sure to clean your fingerprint sensor to ensure that it is free from any dust, oil, or other substances.
If the fingerprint sensor is not working properly, follow the steps to remove and add new fingerprints.
- Go to Settings > Biometrics and Security
- Select fingerprints
- Re-add your fingerprint, and then try making your purchase.
19. Run diagnostics to check MST
Samsung pay relies on the two technologies, namely the NFC and MST
NFC (Near Field Communication) is used in contactless terminals for tap-to-pay transactions.
MST ( Magnetic Secure Transmission) is used in older terminals where a card is swiped. When you place the phone against one of these readers, it generates a magnetic signal that mimics the magnetic strip on the back of a credit or debit card.
While making payments with MST, make sure that you keep the following points in mind:
- Keep the phone as close to the terminal as possible.
- Align the camera so that the magnetic stripe card reader is in front of it.
- Both devices must be almost touching each other.
To run an MST Diagnostic Test, here’s what you should do:
- Open your phone app and dial *#0*#
- The diagnostics menu will open up
- Select MST Test
- Under Continuous, tap on Track 1+2 and hold your phone’s camera close to your ear to see whether you can hear MST’s buzzing/beeping sound.
If you can hear the sound, MST is working properly; if you can’t, MST is not working properly.
20. Factory Reset your device
Note: Make sure to take a backup of your data before you factory reset your device as it deletes all your data, including all files, images, apps, contacts, accounts, etc.
When nothing works, the last option that remains is to factory reset your device.
To reset your device, Go to Settings -> System-> Reset Options->Factory reset.
Note: These settings will be slightly different for different devices.
21. Contact Samsung support
If you have tried all the methods listed above and still cannot use the Samsung pay, the last option that remains is to contact the Samsung pay support.
To contact support, open Samsung Pay on your phone. Touch More Options, and then touch Help. To send an email inquiry, touch Contact us.
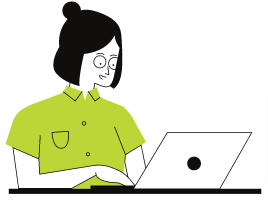
You can also call +1 844-SAM-PAYS (726-7297).
22. Samsung Pay alternatives
Lastly, if the Samsung pay support can also not help you out, the last option remaining is to look for an alternate payment app to Samsung pay.
Below are some of the popular payment apps that could be your replacement to the Samsung pay:
Final Words:
Samsung Pay is a mobile payment and digital wallet service by Samsung Electronics that lets users make payments using compatible phones and other Samsung-produced devices.
The service supports contactless payments using near-field communications (NFC) and supports magnetic strip–only payment terminals by incorporating magnetic secure transmission.
Well, sometimes Samsung Pay might not work as intended, which may be due to zillions of reasons. However, there are certain things and trick you can try out on your own to fix the not working issue of Samsung as detailed above in the post or at least make sure the problem isn’t from your side.
So, that’s all, folks. This is how you can fix the Samsung pay not working issues on your own. If you are still facing issues, you should try contacting Samsung support.

Ankit Kumar is an Engineer by profession and a blogger by passion. Over the last several years, he has written tons of articles, solving queries on Quora. He also has years of experience in investing in Cryptocurrencies, Funds, and Stocks.