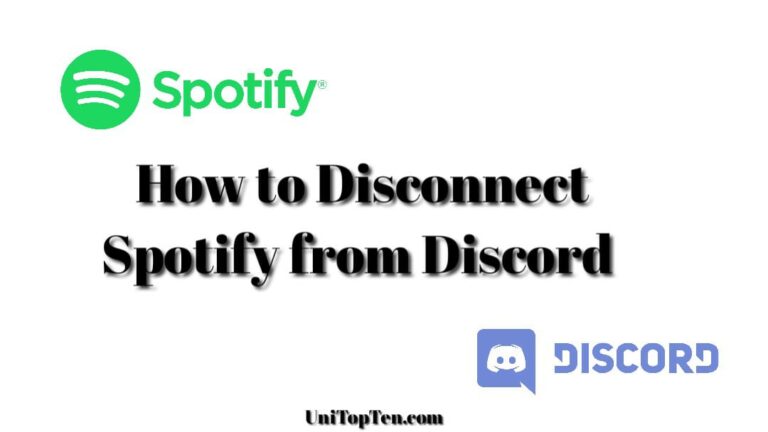Discord is one of the most popular social media platforms with millions of active users all over the world. There a long list of features that makes Discord different from other social media apps out there, while having included all basic features provided by other social platforms.
Some unique features are the noise-free voice chat, best for the gamers, servers with a lot of customization features, bots for the overall management of the servers, server role, custom emojis, private messenger platforms for 2 individuals, and a lot more.
The list goes on and on. But, one of the most popular features will be the integration of Discord with different services like Twitch, Twitter, Youtube Gaming, and many others. All of them are great and make sense, but out of all, Spotify account integration makes a lot of sense for the music lovers like us.
Why do you connect Spotify on Discord –
Spotify is a great platform for music lovers. You can listen to any song of any genre easily on Spotify. And the possibility of not finding your favorite song on Spotify is really low.
What happens when you integrate the best of both apps?
That’s what we would like to mention here.
With the integration of Spotify with Discord, you can let your friends know about your Spotify activity on Discord. Moreover, your friends can listen to songs along with you using this feature.
When you connect Spotify on Discord you can share your status too. Your friends in their friend list will be able to see your status as ‘Listening to Spotify.’ And by selecting your profile, they can choose to listen along with you. Or they can see what songs are you chilling to. Sounds cool right?
Why do you disconnect Spotify on Discord –
Sometimes, you do want to listen to songs alone while scrolling through Discord and do not want anyone to request to enjoy songs together. Well, if you don’t want to be disturbed, or don’t want to get socialize for a while, you can choose to turn off your Spotify status in the Connection section. But, if you never want to do that again, you can choose to unlink Spotify.
While some of us may like sharing their activity like details of music, songs we are listing to, or listening to songs with others. Some of us might not be interested in sharing details like these on their Discord friend list.
If you do not want to share these details just for a while, you can simply turn off sharing the status. But, if you do not like this feature at all, you can simply disconnect your Spotify account with Discord. This was you can enjoy Spotify without letting anyone else know about that.
How to unlink Spotify from Discord Mobile/ iPad
- STEP 0 –
First of all, you will need to have the discord app download on your smartphone. Simply download the app from Playstore or App Store. And Open it.
- STEP 1 –
Open the Discord app and go to the profile settings section by tapping on your Discord profile picture. You can check out the screenshot mentioned below for more info.
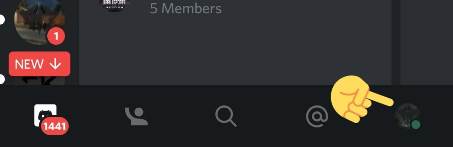
- STEP 2 –
In the profile settings section. Find and select Connections settings in the app to continue.
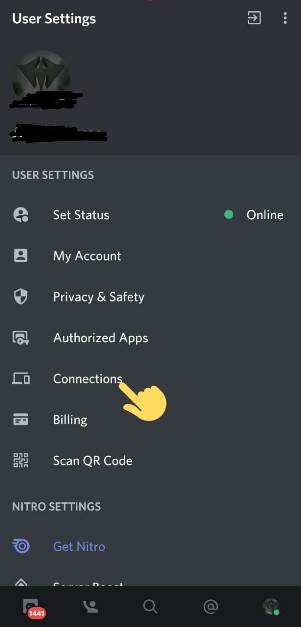
- STEP 3 –
Here, you will see all of your connected services. Discord lets users add services like Twitter, Youtube Game, Twitch, and a lot more to share activity. Well, to disconnect the Spotify app, you simply need to click on the cross button (x).
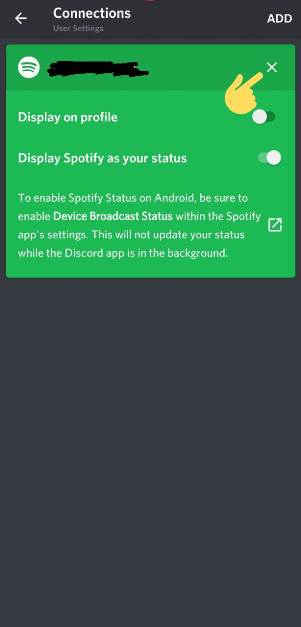
- STEP 4 –
After this, you will be asked for confirmation if you want to disconnect Spotify from your Discord account. Proceed by selecting the Disconnect button.
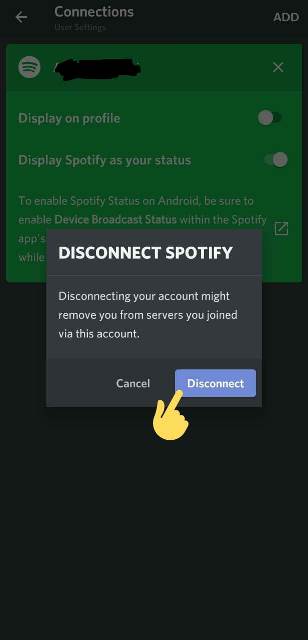
- STEP 5 –
And you are done here. You have successfully disconnected the Spotify account from Discord. Well, if you wish to add it again, simply follow the same instructions, and tap on Add button on the top right corner to continue.
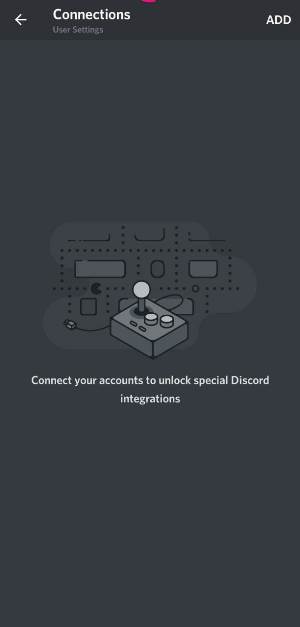
And that’s how you can disconnect Spotify or any other services account from your Discord. The steps involved were too easy. You just need to follow them as mentioned above.
Also, if you are using your Windows, or Mac PC you can unlink Spotify from discord using your PC too. Check out the guide mentioned below and follows the instruction as mentioned.
how to unlink Spotify from discord (PC)
First of all, you need to open the Discord app on your PC. You can do it in two ways. You can open the Discord app or simply use it on your web browser.
Visit discord.com and select either of the options and then enter in your username and password. Proceed with the next step when done!
- STEP 1 –
First of all, after opening Discord on your PC. You need to check out the Settings (gear icon) at the bottom left of the screen, near the user profile picture icon, mic, and headphone icons. Check out the screenshot mentioned below for more info.
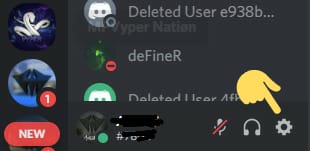
- STEP 2 –
In the user settings section. You will have to search for Connections. Search and select it.
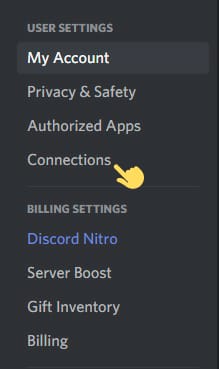
- STEP 3 –
Here, you will see a list of all the services that are connected to your Discord account. And here, as you can see, Spotify is the only account connected with my Discord account. You will see all the connected accounts in a list view.
Here, simply select the close icon (the cross icon at the top right of the card).
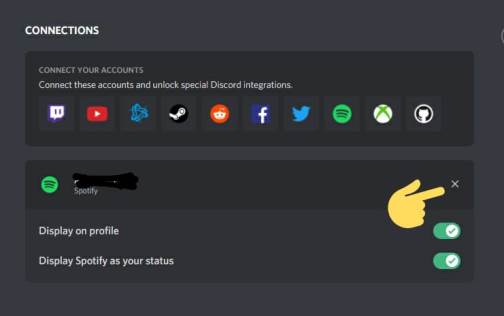
- STEP 4 –
Discord will ask you for final confirmation. To proceed with the disconnection of your Spotify account, you need to hit the Disconnect option.
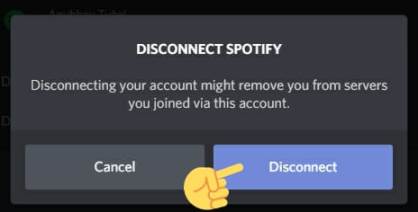
- STEP 5 –
This will remove connections of your Spotify account with Discord. You can confirm the removal if you see the ‘No Connection’ text here.
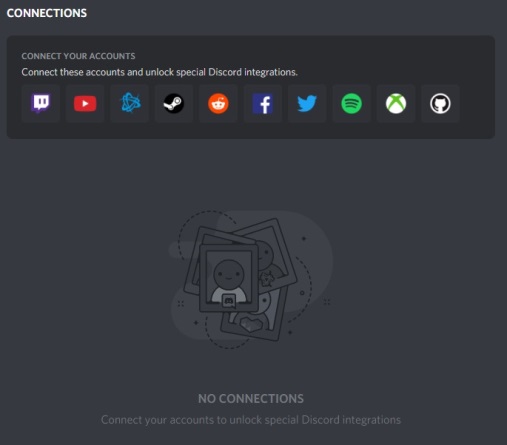
So, this was how you can unlink Spotify from Discord using PC. At the starting of the article, we have mentioned the guide to disconnect Spotify on Discord using Mobile.
You can use any of the methods, both of them work the same. And as mentioned above, you can add Spotify or any services to your Discord account, using the same method. Well, there is a little difference in the procedure though. Instead of tapping on the Close icon, you just need to look for an Add button.
And that’s it.

Ankit Kumar is an Engineer by profession and a blogger by passion. Over the last several years, he has written tons of articles, solving queries on Quora. He also has years of experience in investing in Cryptocurrencies, Funds, and Stocks.