Have you tried to use HotSchedules only to be met with a confusing “Internal Server Error” message?
When you’re attempting to arrange your work schedules, it’s like hitting a barrier. Many individuals experience this common yet frustrating issue.
But don’t worry, we’re here to help! These errors may be quite frustrating and one may wonder why they occur in the first place.
However, we’re not just going to talk about the problem – we’ll show you exactly how to fix it. Let’s dive in and figure out how to get past the HotSchedules internal server error and get back to managing your schedules smoothly.
Why am I getting the HotSchedules internal server error?
Short Answer: If you see “HotSchedules internal server error,” it means that the server containing the website you’re attempting to access is unable to fulfill your request.
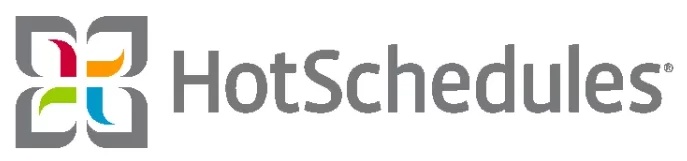
The “500 Internal Server Error” is a standard server error that usually means the server encountered an unexpected problem while attempting to fulfill the request.
If you’re seeing this message, the website you’re attempting to visit is experiencing issues from the server’s end. It has nothing to do with your computer or network.
Potential causes of this error include insufficient memory on the server, a corrupted file on the website, a corrupted cache on your device, or a safety or privacy problem on the server.
Fix: HotSchedules internal server error
Method 1: Delete all cookies and cache
To facilitate faster page loads, browsers temporarily store data in cache and cookies. Errors might occur while accessing websites if your browser’s cache and cookies are out of current or damaged.
- Step 1: Navigate to the settings or options menu on your browser.
- Step 2: Locate the option to erase your browser’s cache, history, and cookies.
The ‘Privacy and Security’ menu is often where you’ll find this feature.
- Step 3: Pick the time period you wish to delete (e.g., the current hour, the past day, or all time).
- Step 4: To erase the chosen data, click the “Clear” or “Delete” option.
It is recommended that after clearing, you reload the HotSchedules page to check whether the problem still appears.
Method 2: Use a different web browser
Websites may not function properly due to difficulties that are browser-specific. If you’re having trouble with a website but are certain that it’s not your browser, try switching to that browser. Launch an alternative browser (Chrome, Firefox, Edge, etc.) if you have one installed.
Enter the address of the HotSchedules website and check if it works without any issues. If the error doesn’t show up in the other browser, then it’s likely an issue with the first browser.
Method 3: Check the status of the server
You can tell whether the problem is on your end or on the HotSchedules server by checking the server’s status. Check out a third-party site like UpdownRadar that keeps tabs on the website’s status.
Type “HotSchedules” into the search bar, or the URL of the site itself. Indicators such as response time and the frequency of outages will be shown by the monitoring service. There is likely an issue with the server if the graph suddenly spikes.
Method 4: Hold off until the server is operational
It’s possible that the HotSchedules team is aware of temporary server difficulties and is trying to fix them. If the server status indicates a problem and you’re sure the issue isn’t on your end, you should wait.
The website’s technical staff usually takes care of server issues. Updates on the progress of the problem’s resolution could be posted on the HotSchedules website and social media pages, so keep an eye on them.
Method 5: Get in Touch with Tech Support
If you have already tried those options without success, you can always contact HotSchedules’ support team for personalized help. To get in touch with HotSchedules’ support team, go to the site and locate the “Contact” or “Support” tabs.
Options for contacting customer service might include submitting a ticket, sending an email, or engaging in live chat. Explain the problem you’re having and what you’ve done to try to fix it. The support staff will be able to provide each customer with personalized instructions and advice.
FAQs
1. What if I still get the error after clearing the cache and cookies?
Changing to a new browser may help if you’ve already done that and are still experiencing problems. It’s possible that the issue is related to the browser you’re using. Or you may wait for the server to come back up before trying to access the site again.
2. How can I prevent this error in the future?
While it’s impossible to totally avoid server failures, you may lessen your chances of experiencing them by using up-to-date browsers and emptying the cache often.
Final Words
You can handle these problems more effectively now that you understand what’s happening. The issue may be solved in a number of ways, such as by deleting unnecessary files, switching to a new browser, or monitoring the server’s status. Don’t freak out the next time you get a server error message! Just keep in mind what you’ve read, and you’ll be okay.

Having earned a Bachelor’s degree in Commerce from Ravenshaw University, with a background in Accounting and Finance, Akshita Pattanayak contributes to UniTopTen by writing clear and concise articles based on Finance-Tech. With more than a hundred fin-tech related articles, she hopes to educate people about how banking and payment apps function.




